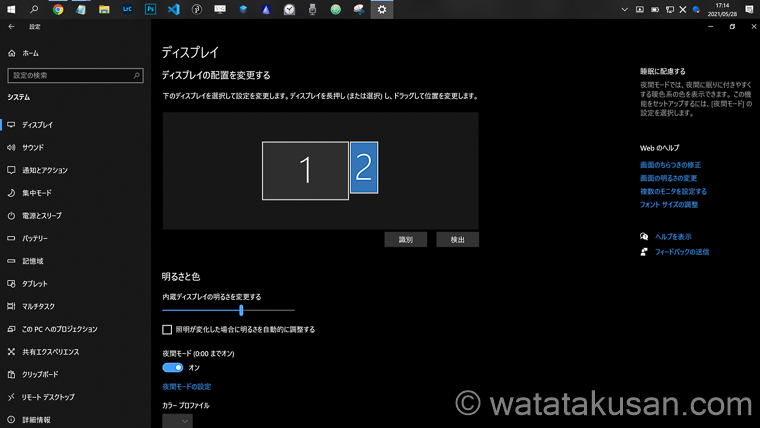妄想の彼女
妄想の彼女windows10での縦置きモニターの設定を教えてくれないかな?
こういう設定をするとさらに使いやすくなるよってのもあったら教えてほしい。



そんな教えてほしいにお答えするね。
今回の記事では、
- windows10の縦置きモニターの設定方法【写真つき】
- ピボット(横向きと縦向き画面)に対応してるモニターは少し手間がかかる
- おすすめの設定 ハイコントラスト
- おすすめの操作 拡大と縮小のショートカット
について書いています。
この記事を書いている僕
- 2021年5月8日に横向きと縦向きに対応したiiyamaのモニターを購入
- 作業が超快適になった
- 本当に良い買い物をしたと思って大満足している
縦置きモニターの設定は簡単です。
今回の記事では、縦置きモニター購入前の方は設定方法の確認ができ、購入後の方は見ながら設定することが出来ます。



おすすめの設定も載せているから参考にしてね。
▼モニター・デュアルディスプレイに関する記事まとめ▼
【windows10】縦置きモニターの設定方法【写真つき】
1 windowsマーク→歯車マークの設定をクリック
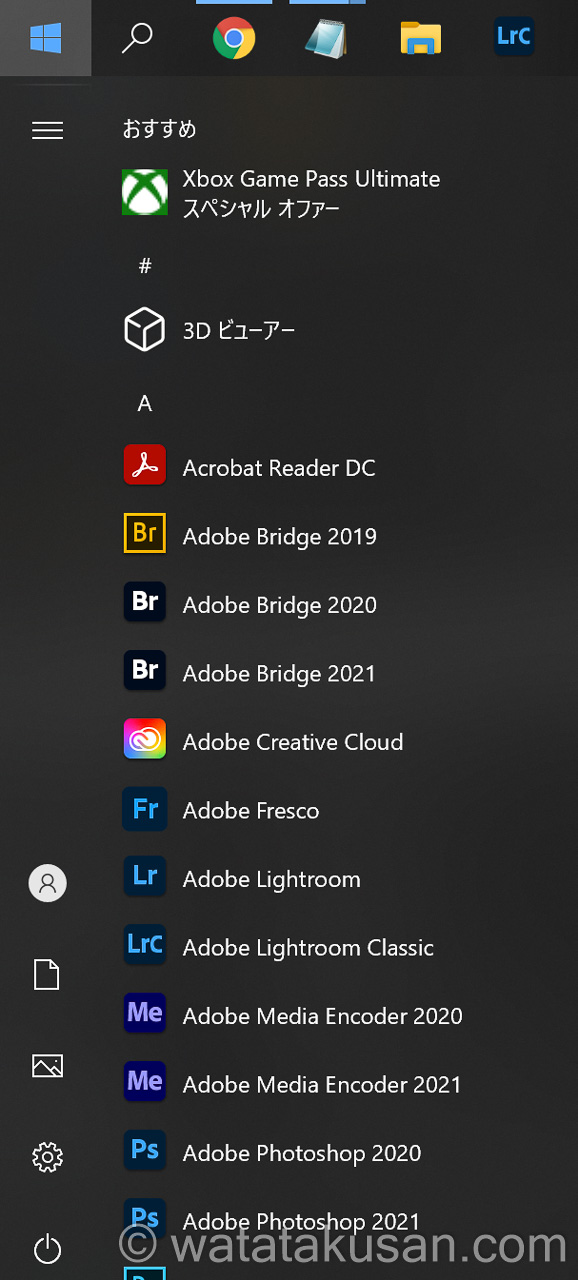
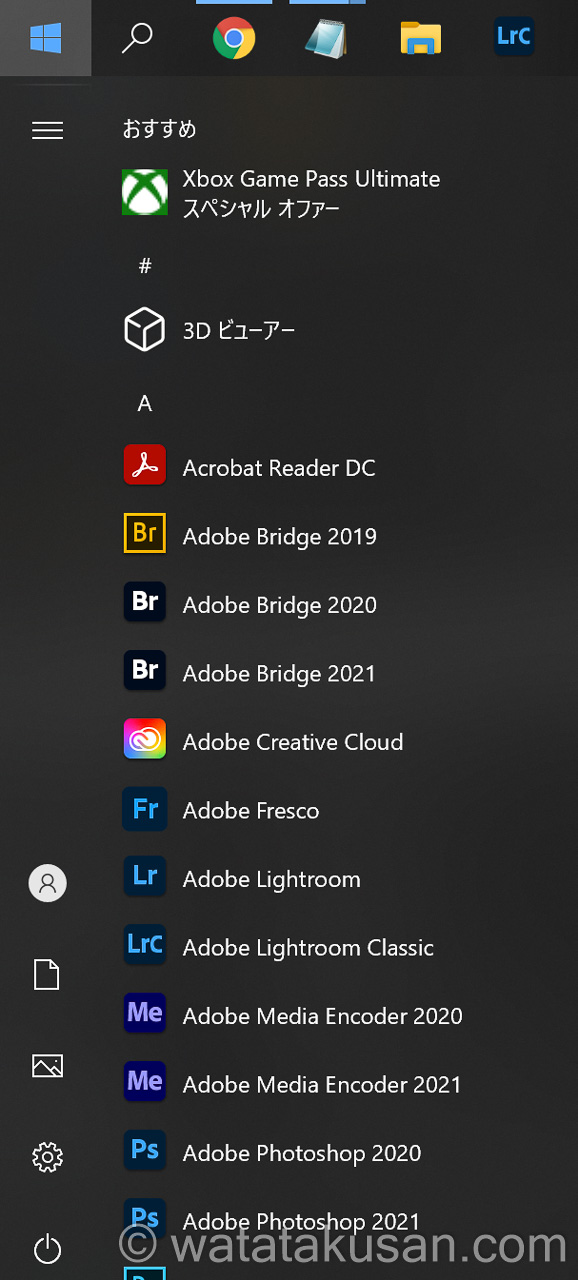
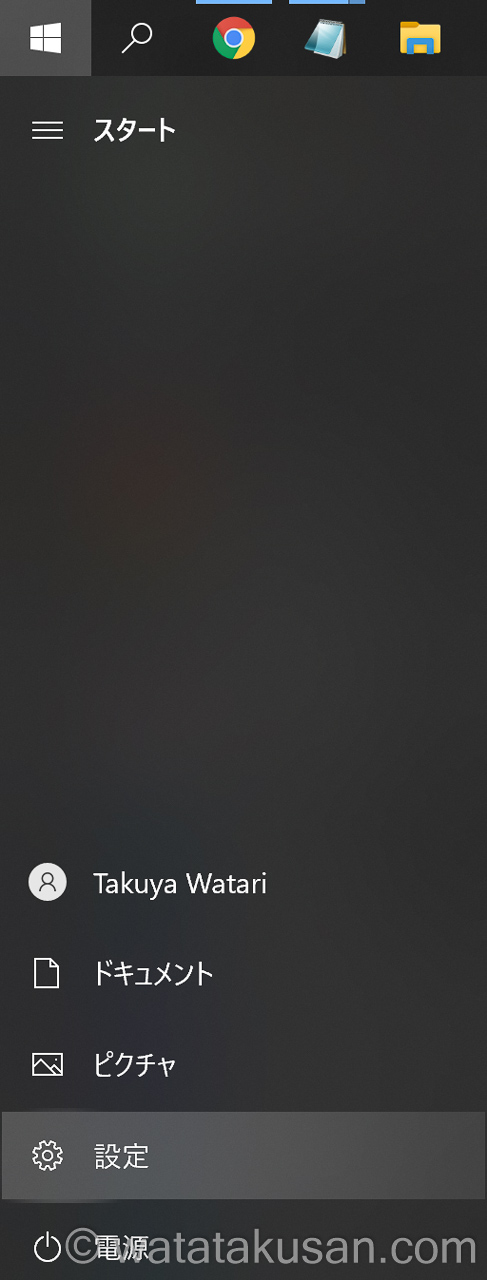
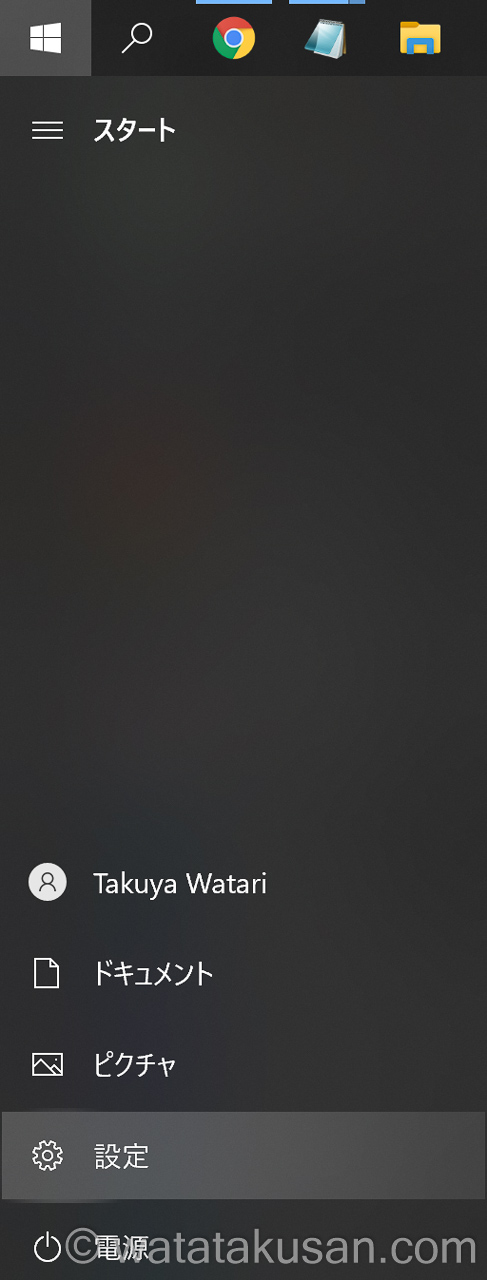
2 システムをクリック→ディスプレイ→モニターを選択
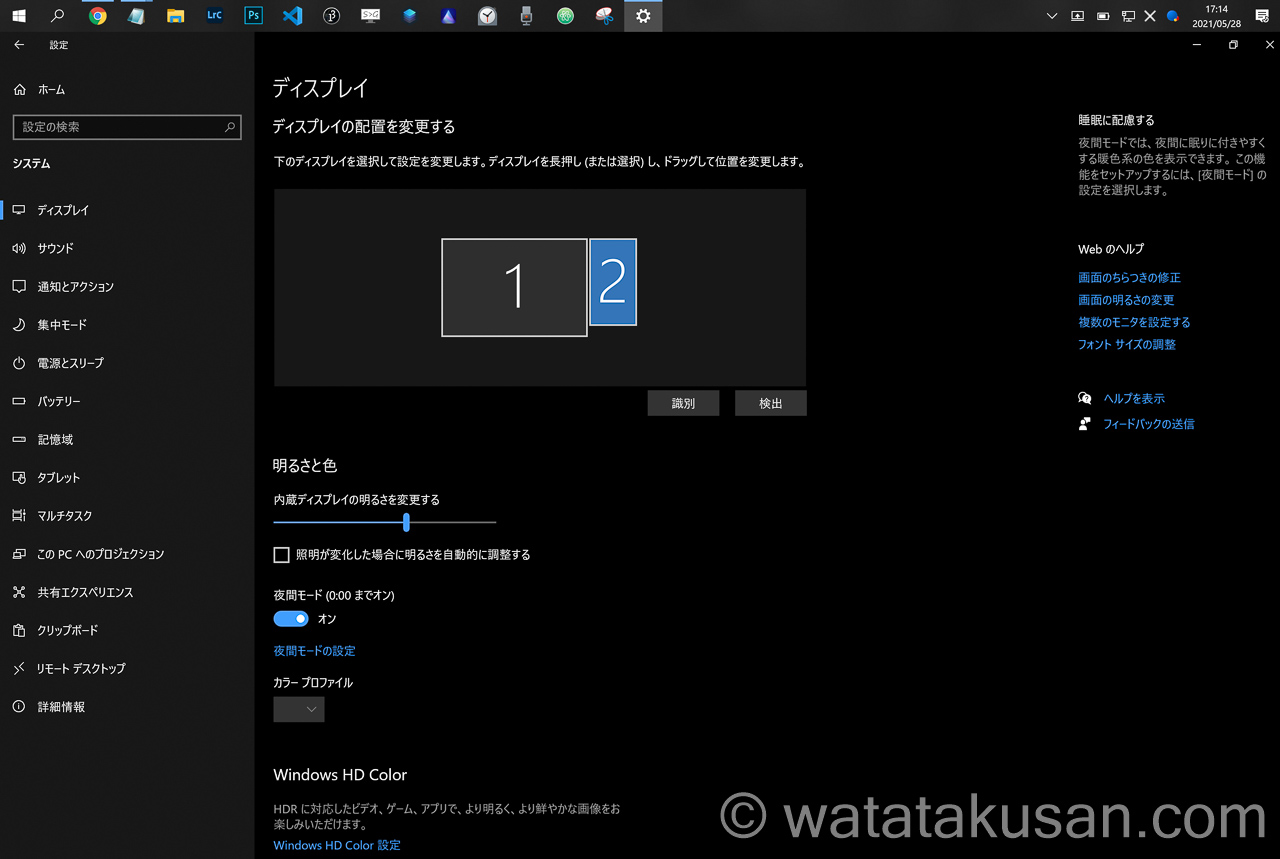
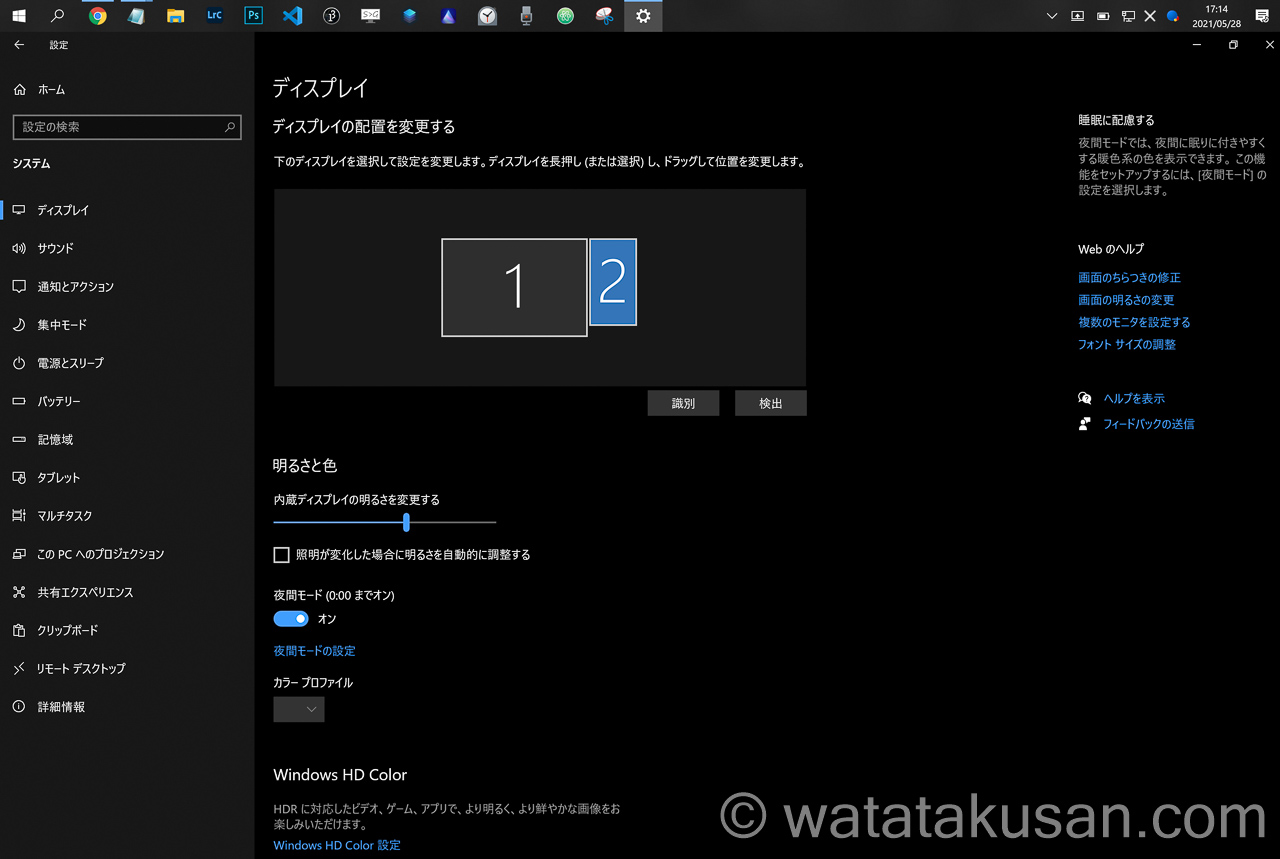
3 1.ディスプレイの解像度で縦を選択→2.変更の維持
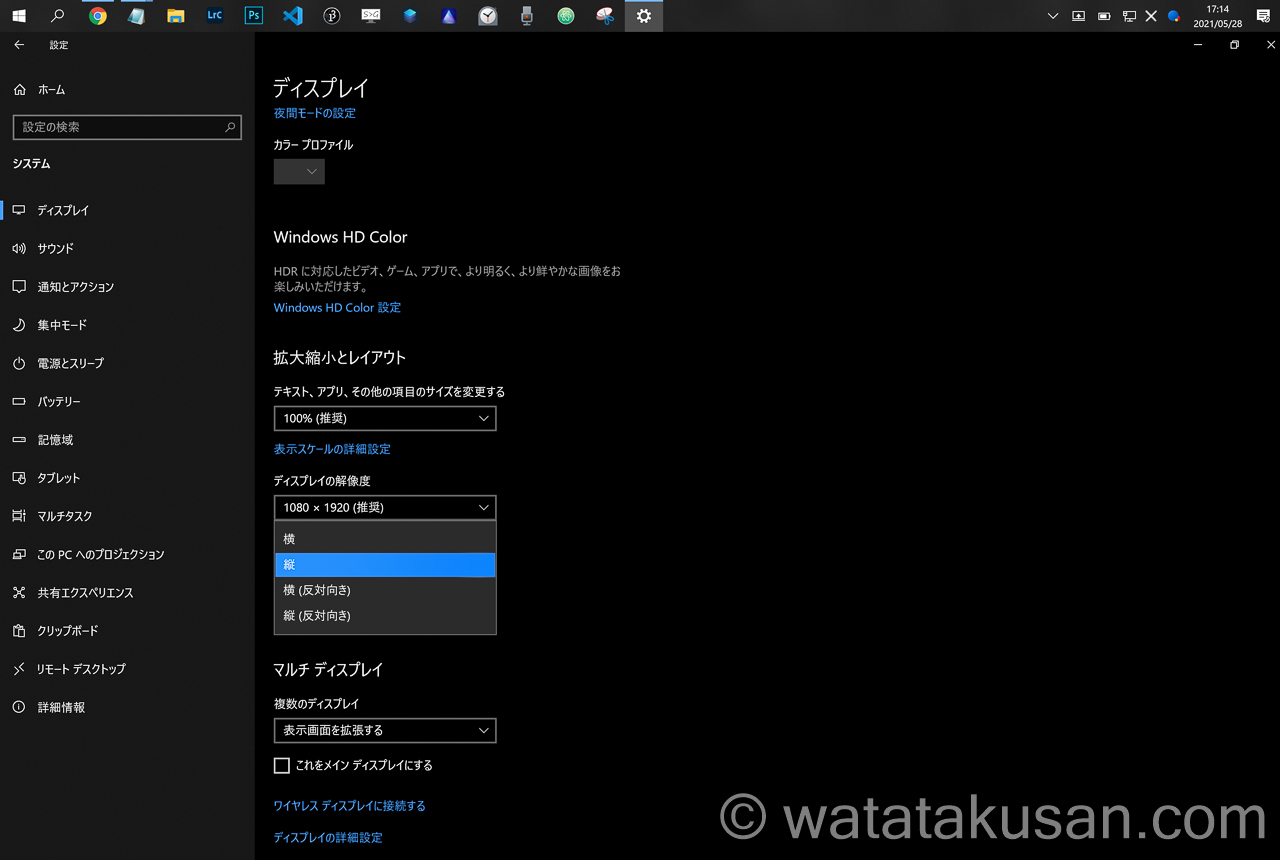
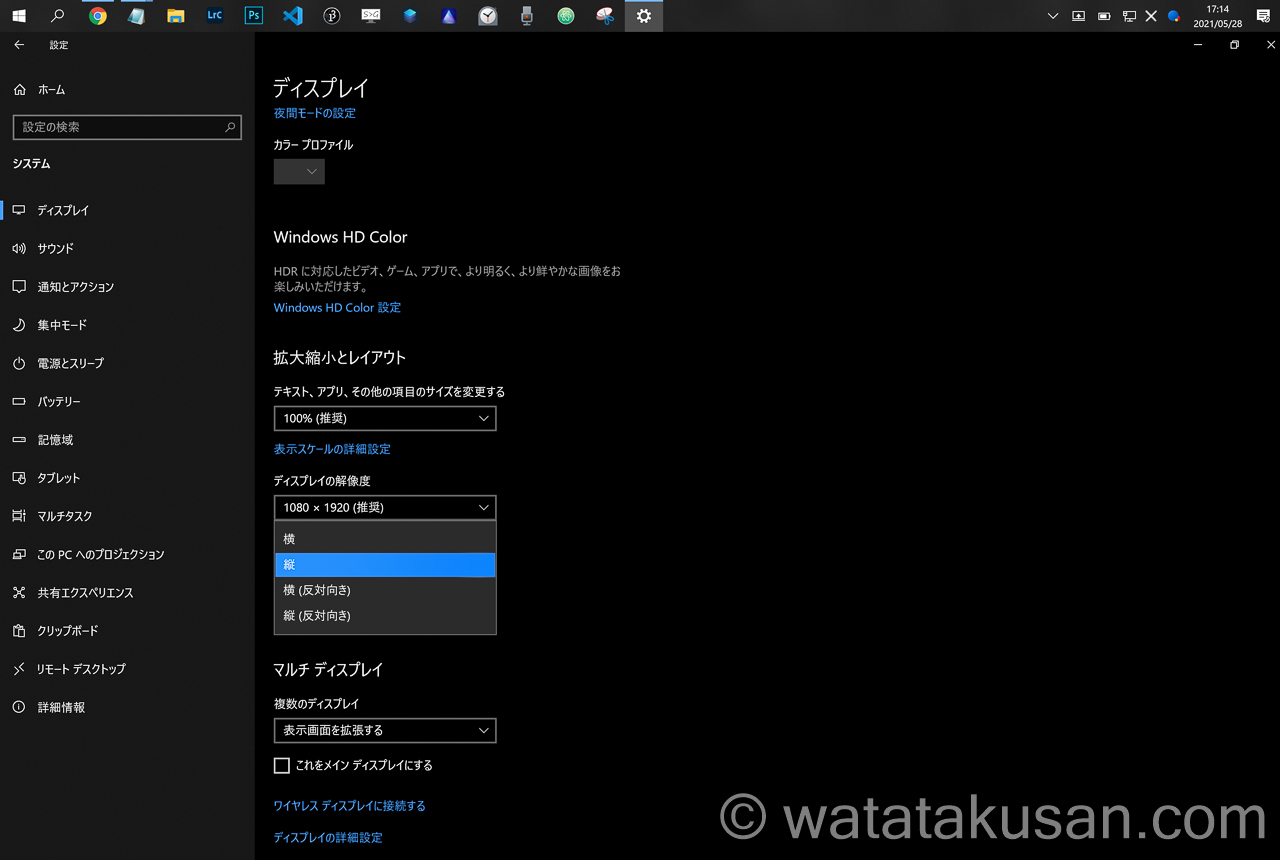
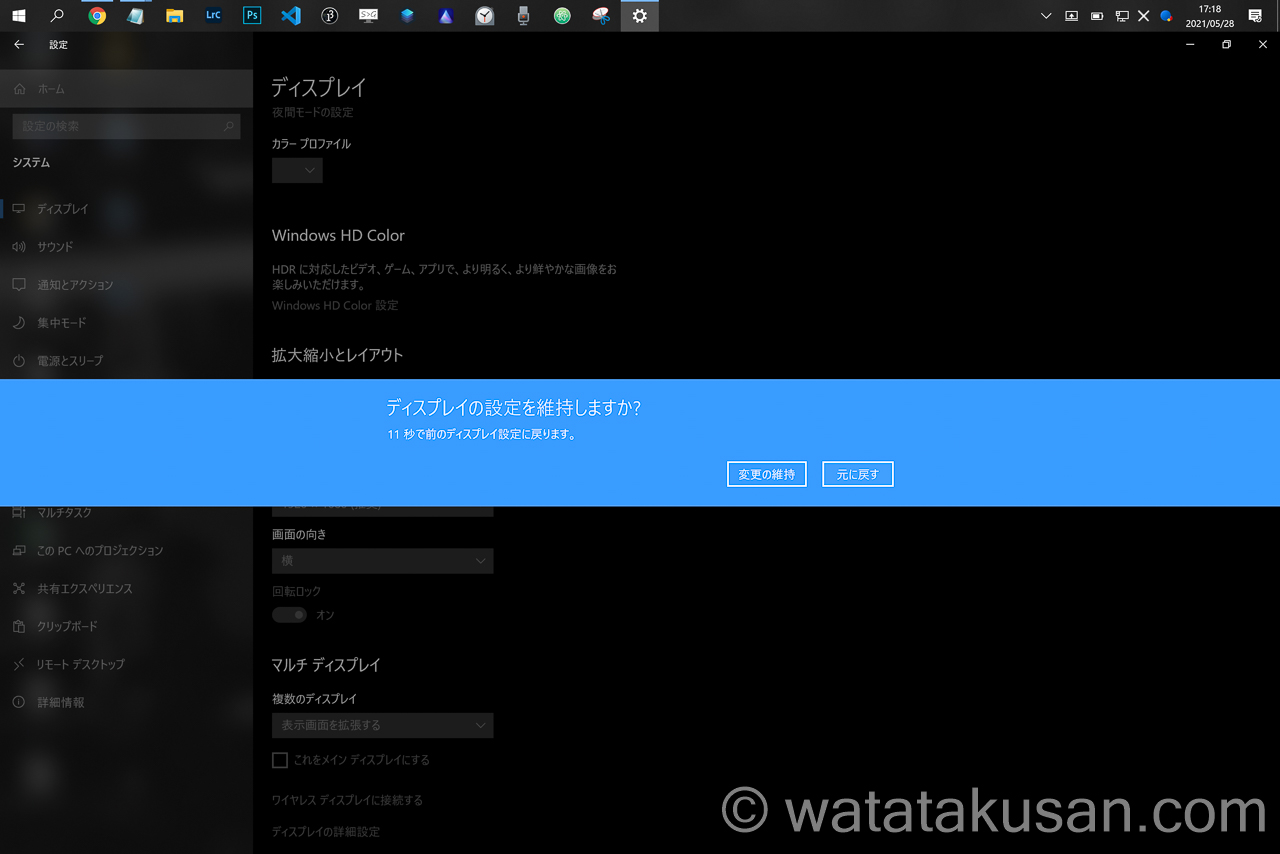
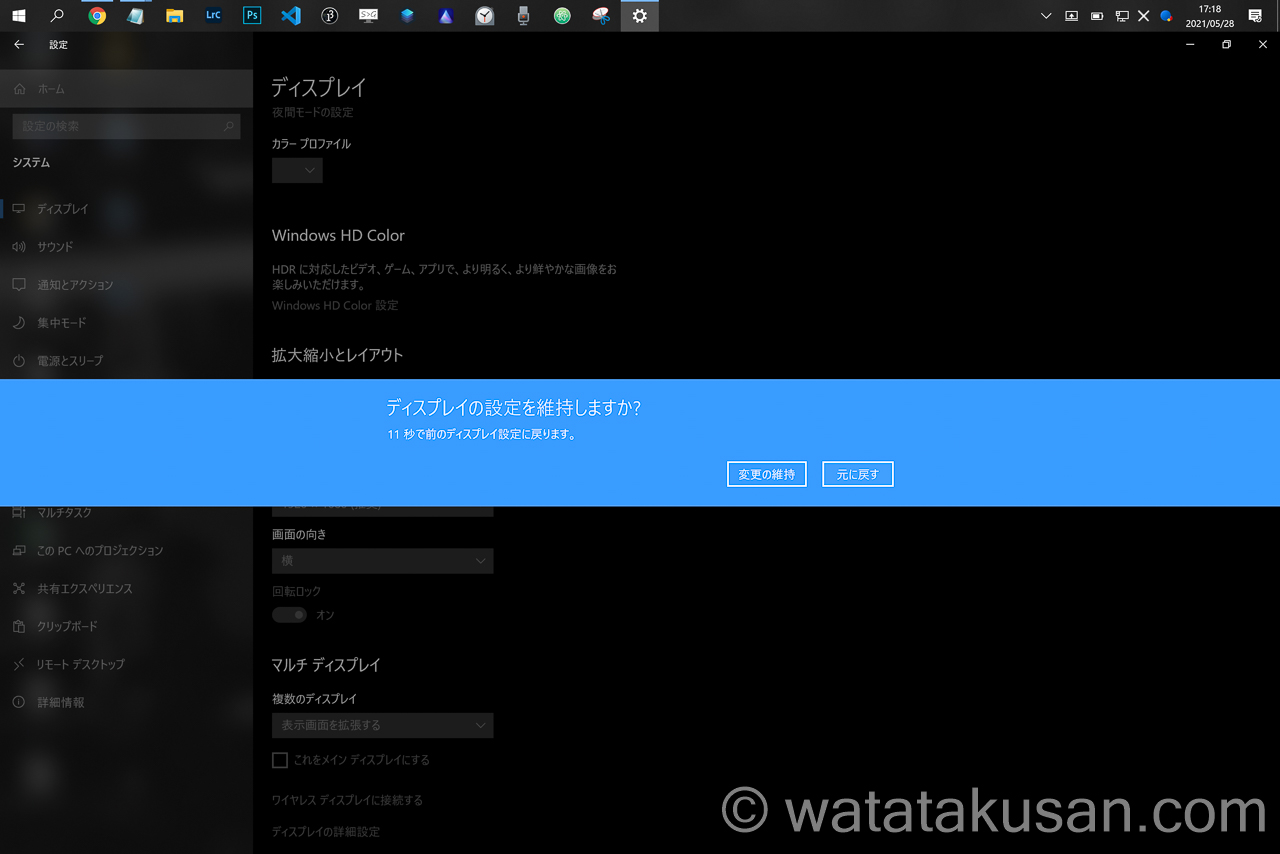
4 マルチディスプレイで表示画面を拡張するを選択して完了
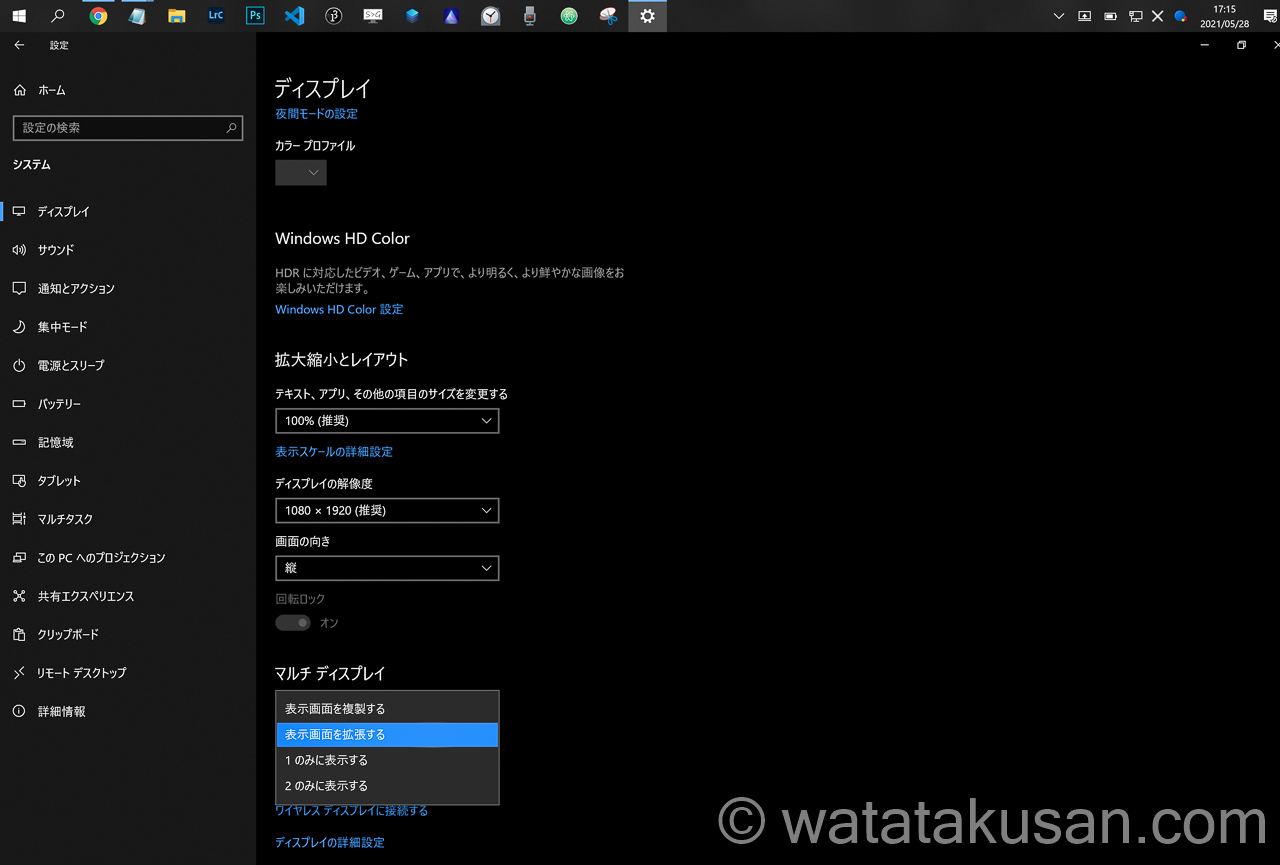
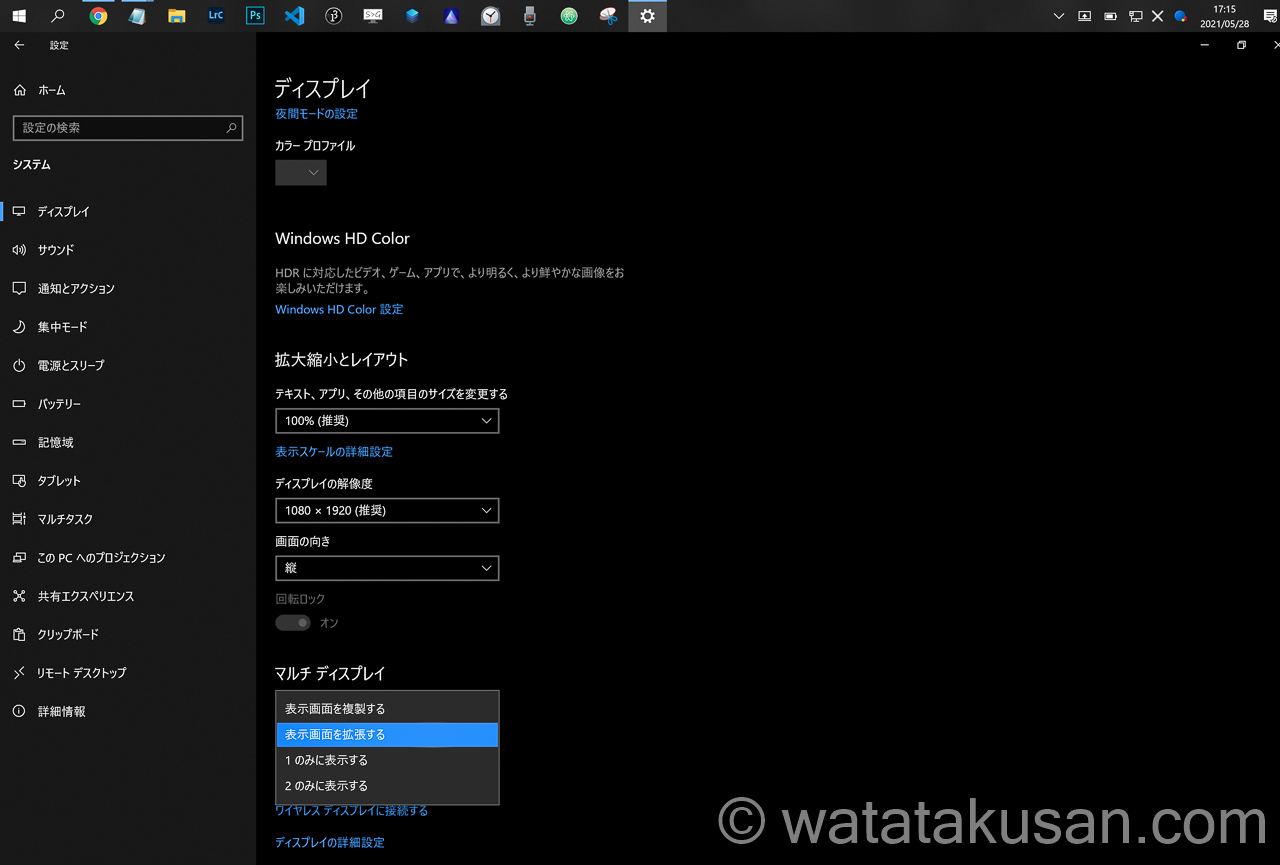



おつかれさま♪
これで縦モニターの設定は終わり。
ちょっとしたお役立ち情報を伝えていくよ。
ピボット(横向きと縦向き画面)に対応したモニターは少し手間がかかる
- 縦向きから横向きに
- 横向きから縦向きに
画面の向きを変えた時にモニターの設定も変えないといけないです。
※センサーがついているモニターは自動で画面が縦や横に適応します。



映画やアニメを見る時はモニターを縦から横にするよ。
ちょっと手間がかかるくらい。



センサーつきのモニターとかもあるんだね。凄いね。
おすすめの設定 ハイコントラスト
windows→設定→簡単操作→ハイコントラスト→ハイコントラストをオンにする→ハイコントラスト 黒に設定で完了
関連記事
【写真つき】windows10 ハイコントラスト設定のやり方(準備中の記事)
おすすめの操作 拡大と縮小のショートカット
拡大したいWEBページ・画面をクリック
↓
ctrl + +(ctrl と +を押す)
縮小したいWEBページ・画面をクリック
↓
ctrl + -(ctrl と -を押す)



windowsのメモ帳でも上記の拡大と縮小はできるからね。
他の役に立つショートカットも記事にするから確認してね。
他の役に立つショートカットも記事にするから確認してね。
関連記事
windowsのショートカットまとめ(準備中の記事)
まとめ + モニターの関連記事



windowsの設定→ディスプレイから縦モニターの設定をしてね。



写真つきだったしそこまで難しくなかったから助かったよ。
ありがとう。
他のモニター関連の記事も書いてるみたいだし気になるから読んでみるね。
▼モニター・デュアルディスプレイに関する記事まとめ▼