 妄想の彼女
妄想の彼女デュアルディスプレイーで別々にスライドショーを設定したいんだけどどうやってやればいいのかな?
他にも設定に関するお役立ち情報があれば教えてほしい。



そんな教えてほしいにお答えするね。
今回の記事では、
- 【7STEP】デュアル ディスプレイで別々にスライドショーを表示する方法【windows10】
- デュアルディスプレイで別々にスライドショーをシャッフルする方法(画像をランダムに表示)
- デュアルディスプレイで別々にスライドショーを設定した時に知っておいてほしいこと3つ
- デュアルディスプレイで別々にスライドショーを表示させた時のお役立ちアイデア
- まとめ + デュアルディスプレイの関連記事【画面の片方だけでスライドショーは出来る?】
について書いています。
この記事を書いている僕
- 2021年6月12日にデュアルディスプレイで別々にスライドショーを設定することに成功した(使用モニターはマウスコンピューター iiyama モニター ディスプレイ 23.8インチ XB2481HSU-B4D(フルHD/AMVA/DisplayPort,HDMI,D-sub 全ケーブル付/昇降・ピボット機能)
- 別々に設定できたけど少しクセがあることにも気づいたので記事の中でお伝えすることにした
デュアルディスプレイでスライドショーを別々に設定するメリットとして
- 好きな画像が時間毎に表示されて笑顔になれます
- 画像が変わる時間によってはタイマーとして使用することができる機能として使うことも可能
ただ、2021年6月12日の段階のwindows10では細かく微調整できない部分もあったのでお伝えしていきます。。



部分的に写真つきでお伝えしているからパソコン操作が苦手でも分かりやすいよ。
▼モニター・デュアルディスプレイに関する記事まとめ▼
【7STEP】デュアル ディスプレイで別々にスライドショーを表示する方法【windows10】
1 スライドショーで使用する画像とフォルダを用意する
- 最初にスライドショーで使用する画像を用意します。デスクトップやピクチャにスクリーンセーバー用のフォルダを作成
- 作成したフォルダにスクリーンセーバーにしたい画像を入れます
- 入れた画像に1.jpg、2.jpgなどと表示させたい順番に数字を入力していきます。理由はフォルダ内の1番目の画像パソコンに表示され、2番目の画像がモニターに表示されるからです。(後で解説するシャッフルモードを選ぶと番号は関係なく選ばれます。)



分かった。やってみるね。
2 デスクトップの左下にあるwindowsマーク→歯車マークをクリック
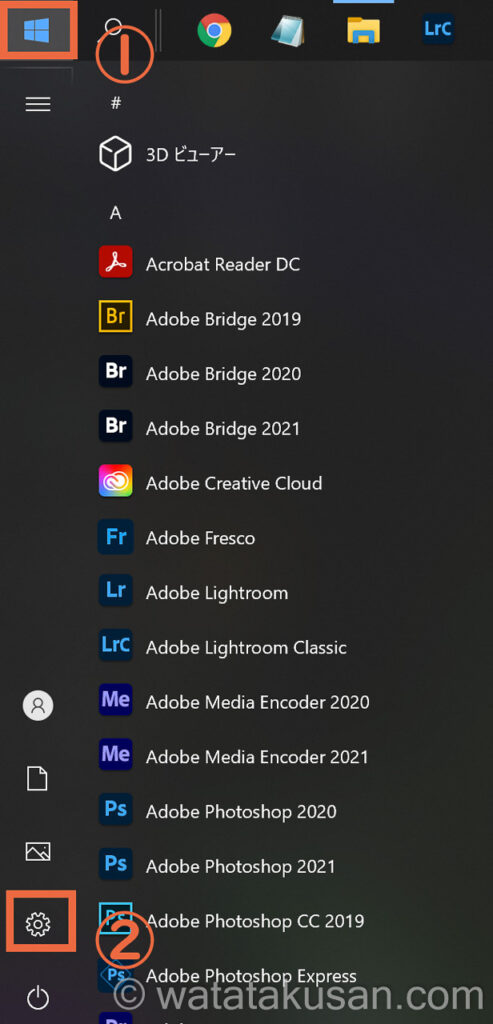
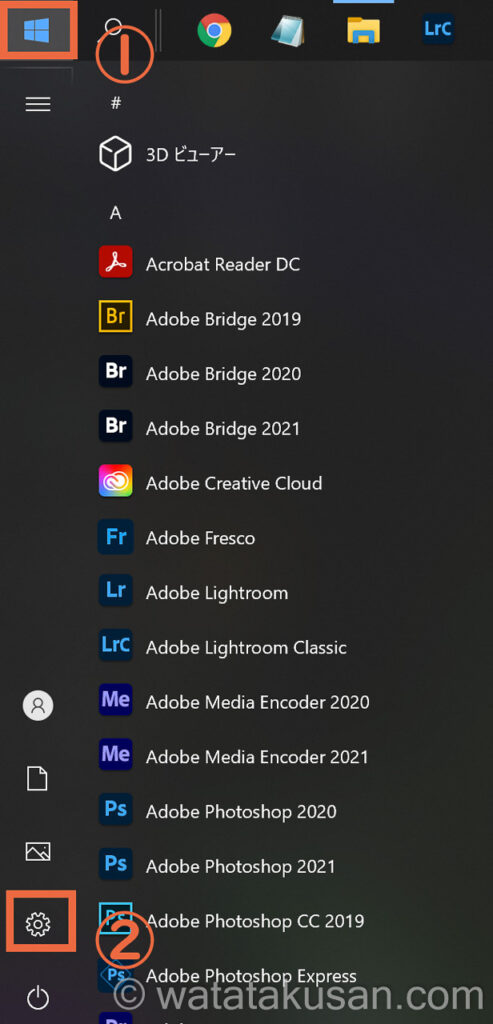
3 個人設定をクリック
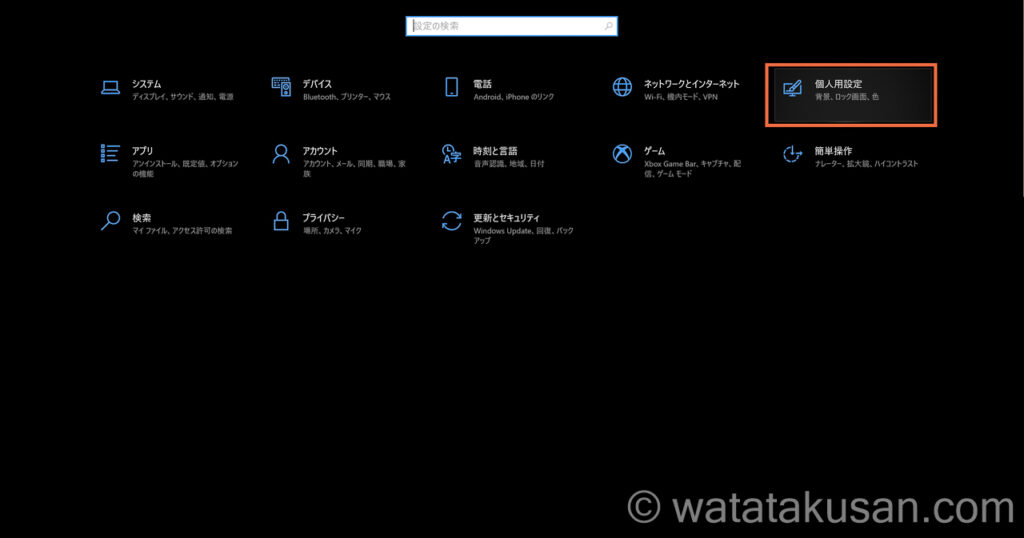
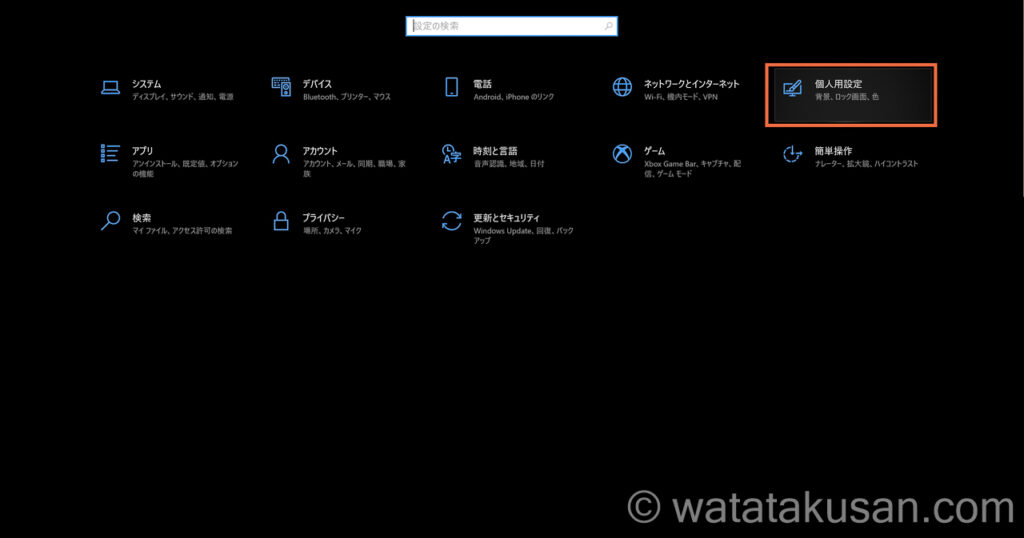
4 画面の左から背景を選び→背景の部分でスライドショーを選択
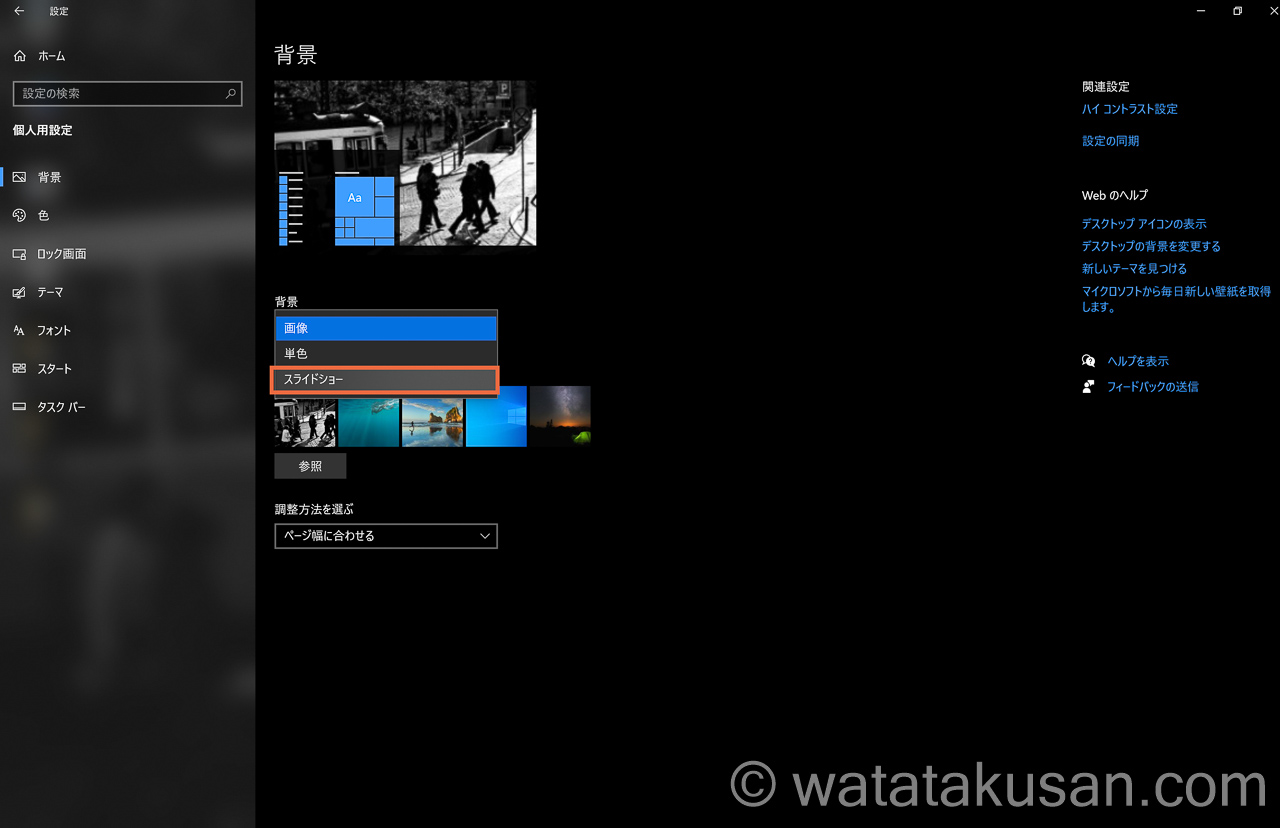
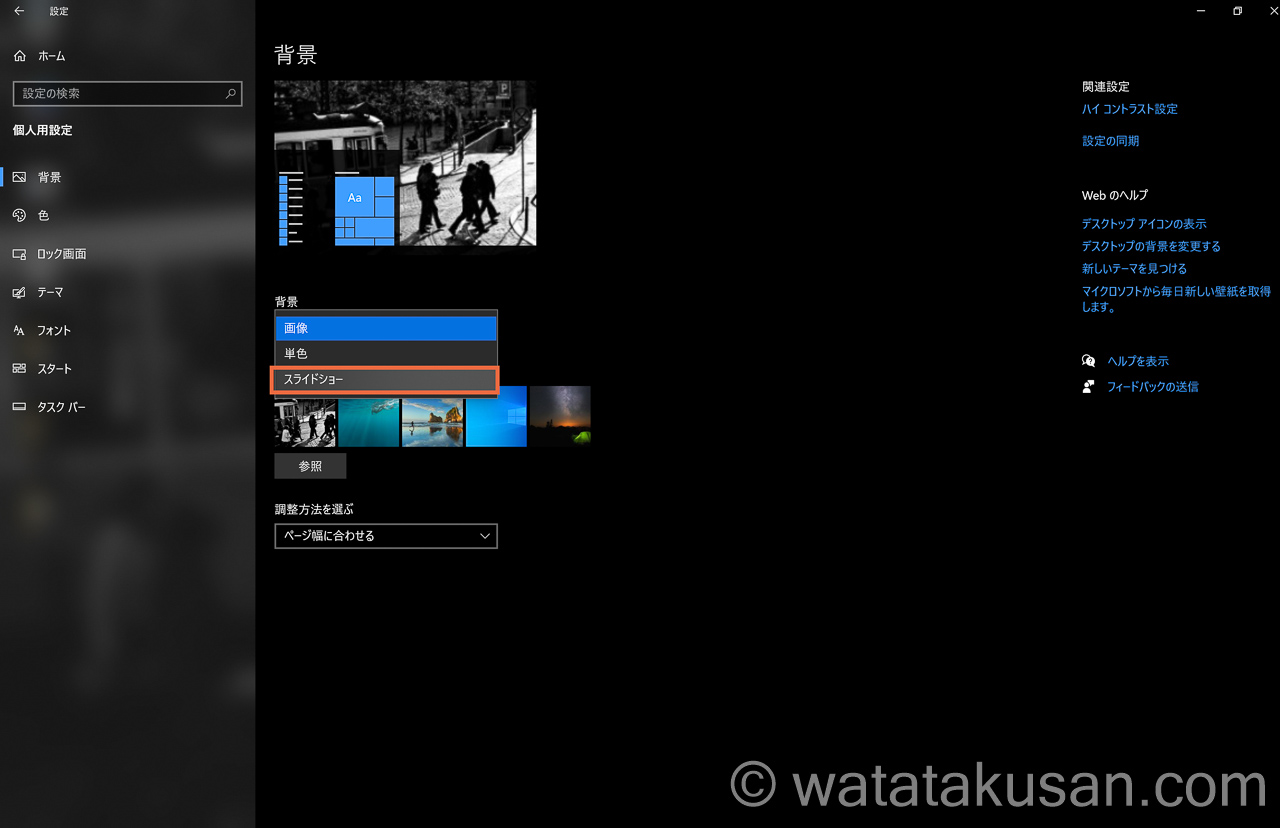
5 参照→スクリーンセーバーで表示させたい画像が入っているフォルダを選択
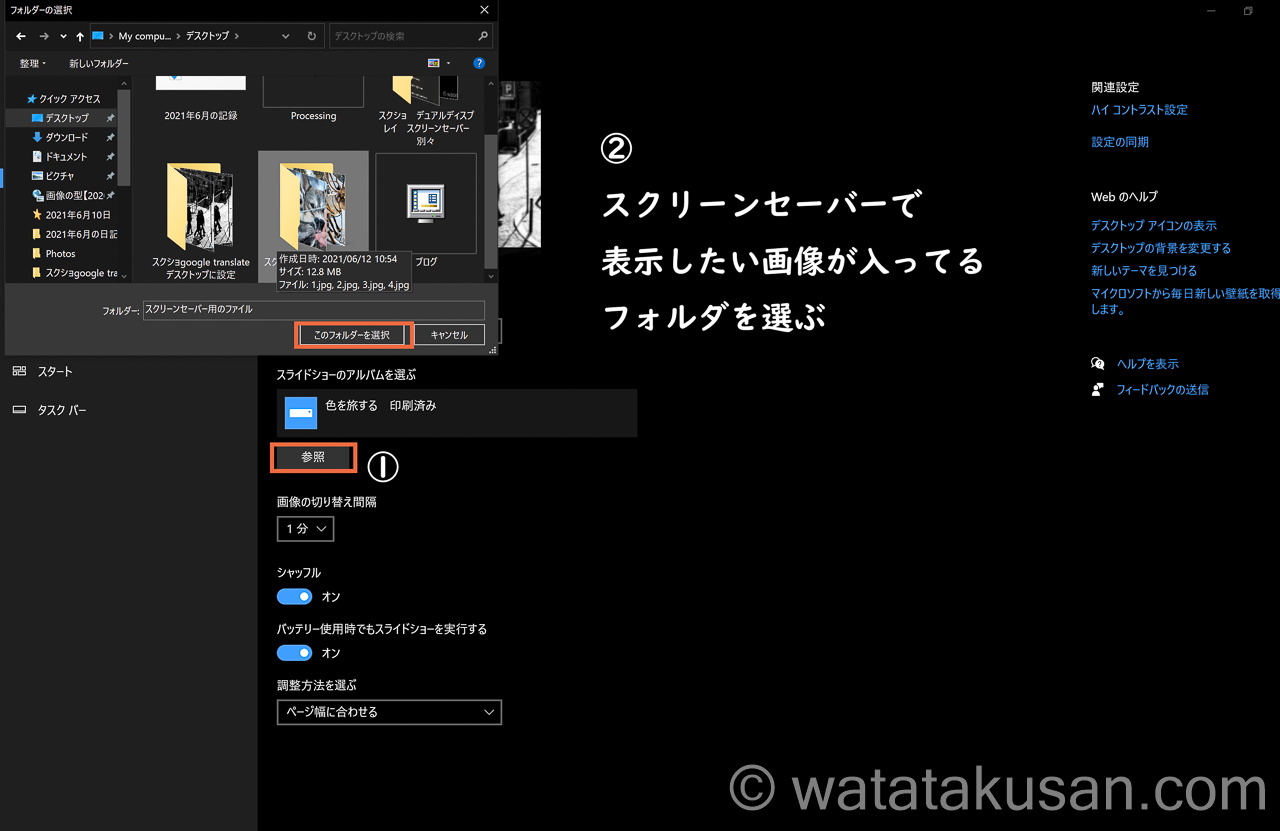
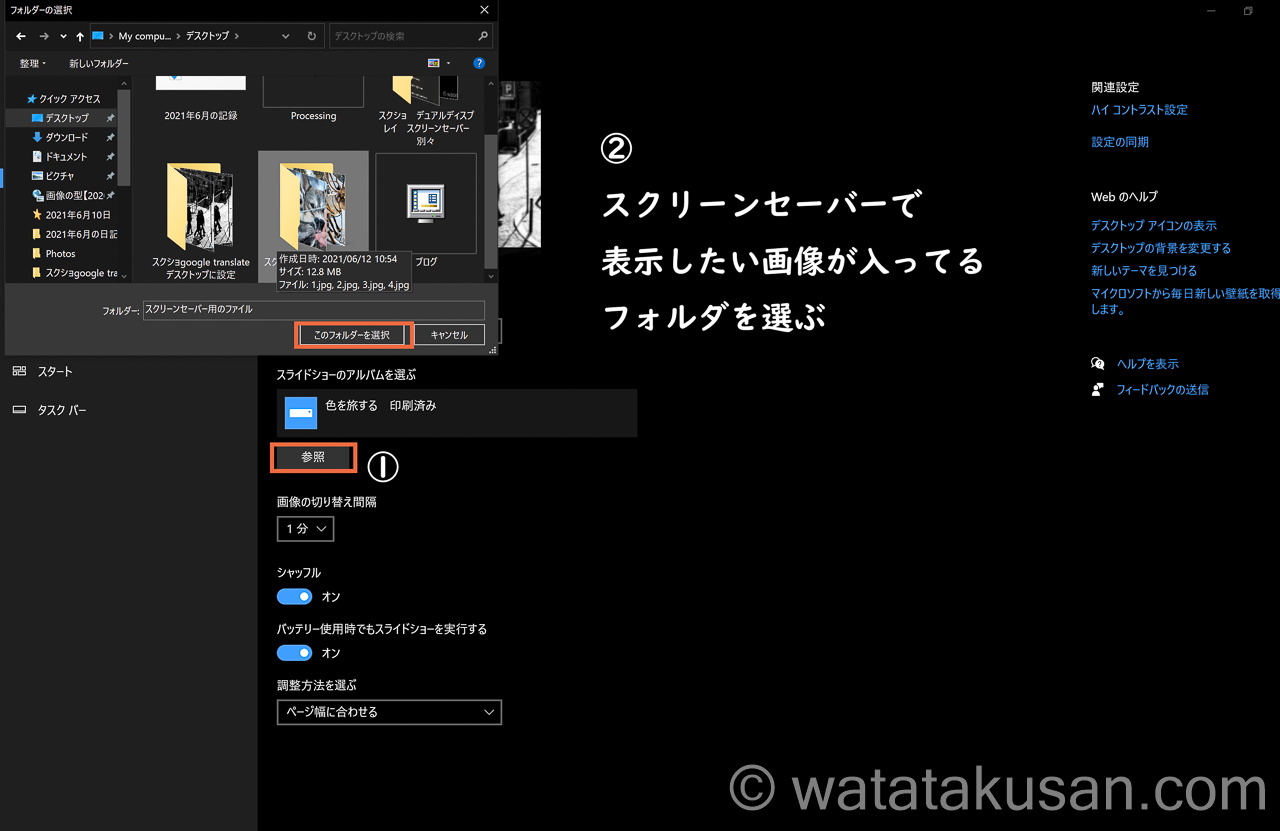
6 画像の切り替え時間→シャッフル→バッテリー使用時でもスライドショーを実行する→調整方法を選ぶ
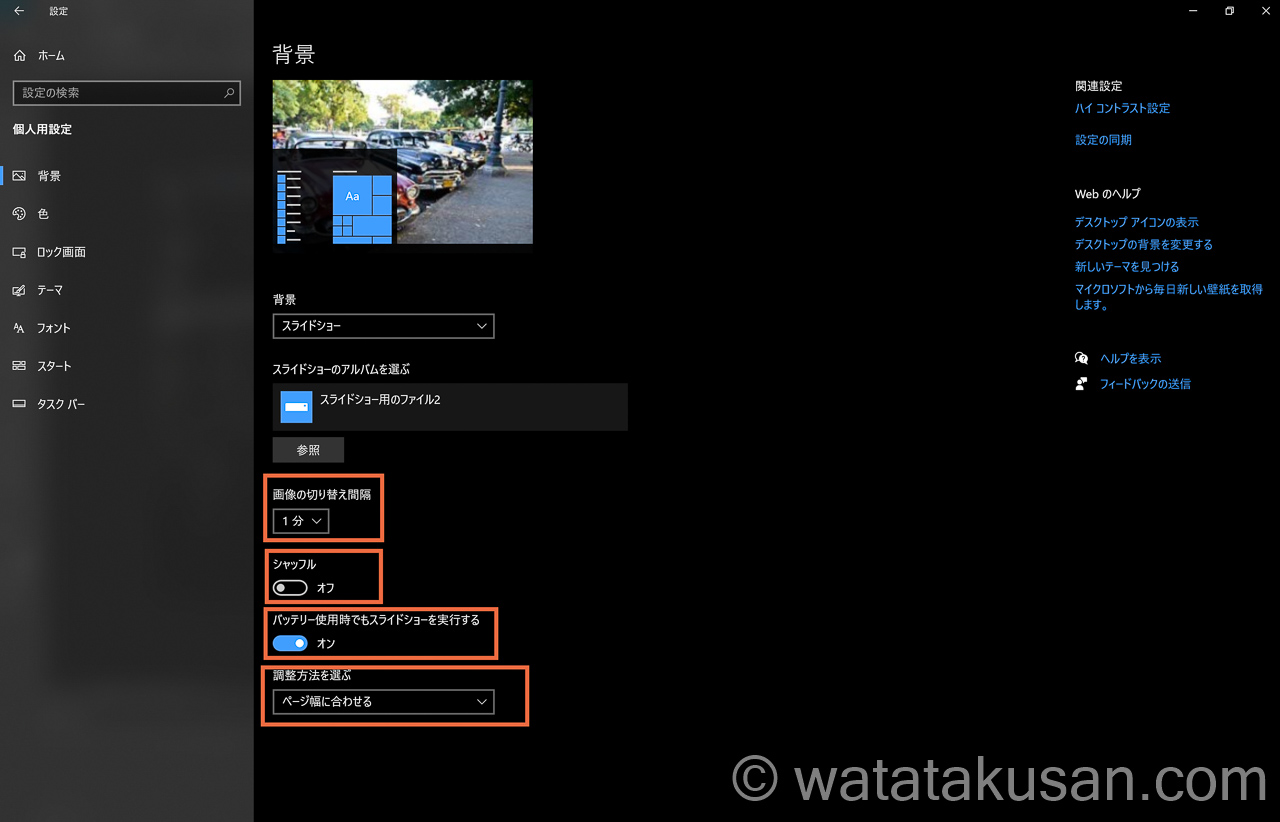
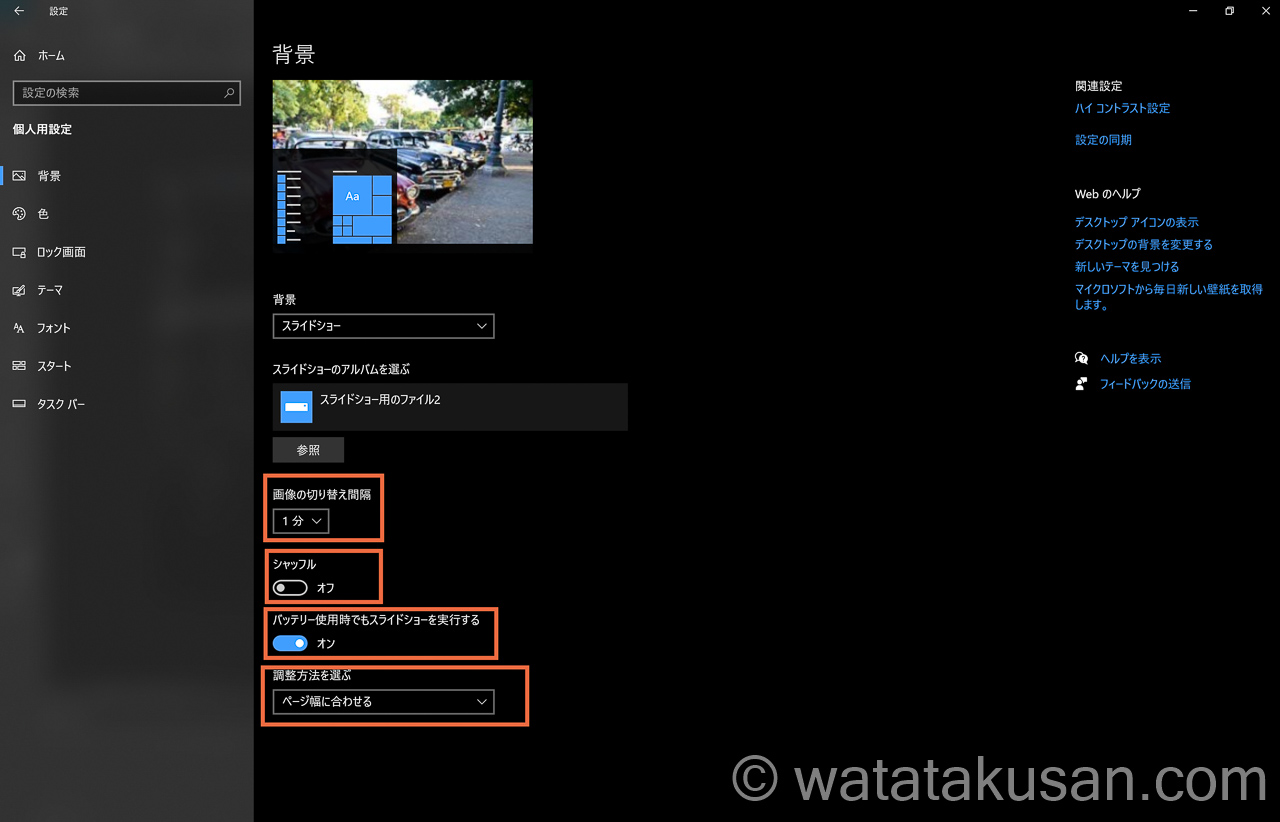
当ブログ運営者の設定
- 画像の切り替え時間:1分 (1分、10分、30分、1時間、6時間、1日から選択可能)
- シャッフル:オフ
- バッテリー使用時でもスライドショーを実行する:オン
- 調整方法を選ぶ:ページ幅に合わせる
7 表示を確認する
超重要で知っておいてほしいこと
- スライドショー開始時にパソコンに1枚目の画像、モニターに2枚めの画像が表示されます。
- 画像が変わるのはパソコン側から変わり、次にモニターの画像が変わり、その次にパソコンの画像が変わるのが繰り返されます←この表示設定は2021年6月12日の段階で色々試してみましたが変えられなかったです。)



要するに画像はパソコン→モニター→パソコン→モニターの順番で設定した時間に応じて勝手に変わっていくよ。



ここまでやったら勝手に別々で表示されるのね。
どんな感じなのか画像で確認してもいいかな?
デュアルディスプレイでスライドショー開始時(用意した画像は4枚。変わる時間の設定は1分)


最初の画像が変わるのはパソコン側


モニター側の画像が変わる


パソコンの画像が1枚目に戻る





次はシャッフルという機能を使って表示させる場合。
デュアルディスプレイで別々にスライドショーをシャッフルする方法(画像をランダムに表示)
デュアルディスプレイで別々にシャッフルで表示させるようにすると
- スライドショー開始からシャッフルで表示される
- 画像が変わるのはパソコンから。
パソコン→モニター→パソコンと設定した時間に応じて画像がランダムに表示される
1 windowsマーク→歯車マーク→個人設定→背景
- さきほど解説していた項目の3番までやって以下の画面に移動
- windowsマーク→歯車マーク→個人設定→背景
2 シャッフルをオンにする
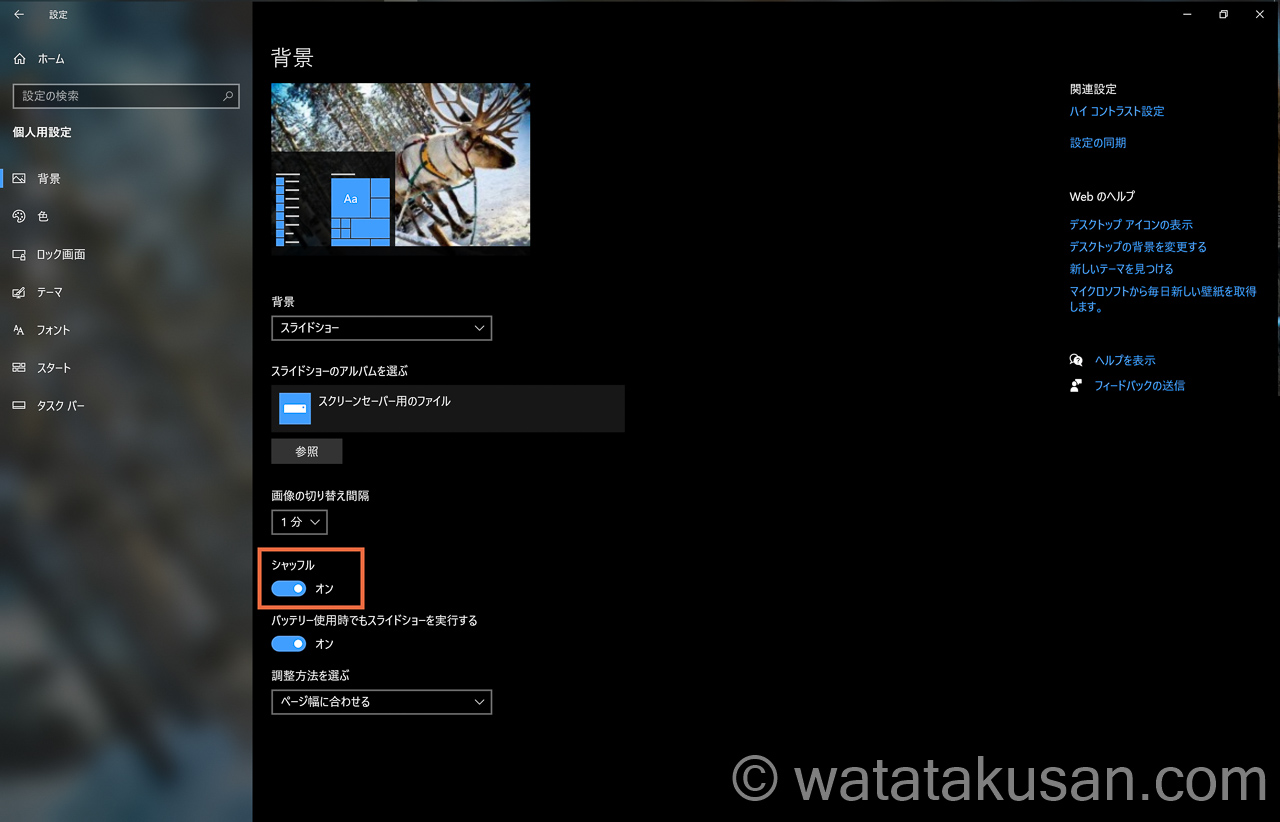
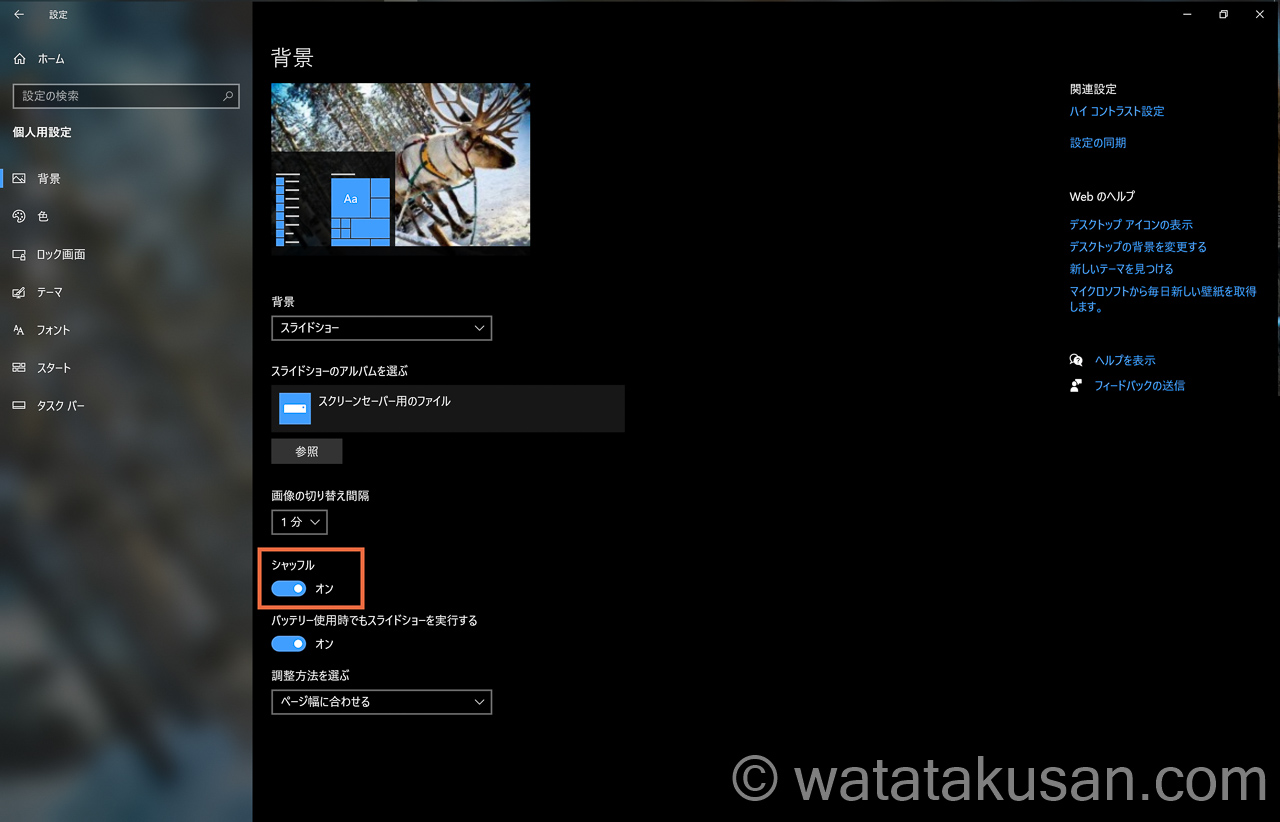
シャッフルでいろいろな画像をランダムに表示させてみた





シャッフルじゃないのもシャッフルなのも分かったよ。
他にちょっとしたお役立ち知識とかあれば教えてほしい。



あるよ。けっこう大切だから大切だから知っておいてね。
デュアルディスプレイで別々にスライドショーを設定した時に知っておいてほしいこと3つ
縦のディスプレイでは別々にスライドショーが表示されない
以下のように縦のモニターではパソコン側のモニターの画像が拡大されて表示されるようになってしまいました。









色々と試したけど縦のディスプレイでスライドショーの別々は出来なかった。
ディスプレイをメイン画面に設定してもパソコンからスライドショーが開始された
ディスプレイをメイン画面にしてもスライドショーはパソコン側から表示され始めました。



モニター側からスライドショーを始めたかったけど無理だったのね。



2021年6月12日に僕が色々と試しても無理だった。
作業をしていてもスライドショーは機能する
作業をしていてもスライドショーは機能しています。メモで文章を書いている途中に背景が変わって新鮮な気分。



使いこなしのアイデアを最後にお伝えするね。
デュアルディスプレイで別々にスライドショーを表示させた時のお役立ちアイデア
- スライドショーの切り替わりをタイマーとして使う
- 画像に自分のやる気が出る言葉を書いておいてやる気を保つ
- 好きな俳優やアイドルを設定してニヤニヤしながらパソコン作業を楽しむ



グラビアアイドルとか設定してたらヤキモチやいちゃうからね。



設定変えときます。



設定してたのかいっ!!
設定する画像によっては集中力が切れてしまうのでご注意を。
まとめ + デュアルディスプレイの関連記事【画面の片方だけでスライドショーは出来る?】
デュアルディスプレイで別々にスライドショーを表示させることのまとめ
- シャッフルじゃなくてもシャッフルでもスライドショー開始時はパソコンから表示か始まる
- パソコン→モニター→パソコン→モニターの順に表示されて繰り返される
- ディスプレイ側をメイン画面にしてもパソコンからスライドショーの表示が変わり始める
- 縦のディスプレイではスライドショー表示は上手くいかない
- 作業をしていてもスライドショーは機能する
スライドショー使用のお役立ちアイデア
- タイマーとして使う
- 画像にやる気が出る言葉を書いておく
- 好きな俳優やアイドルを設定する



色々と教えてくれてありがとう。
早速設定をしてみるね。
他にディアルディスプレイに関する記事はないかな?



この後に読んでほしいのは片方の画面だけでデュアルディスプレイでスライドショーはできるのかって記事【準備中の記事】。
他は以下のモニターのカテゴリーにまとめているよ。
僕が使っているモニターも手放せないくらい最高だから読んでみてね。
▼モニター・デュアルディスプレイに関する記事まとめ▼


