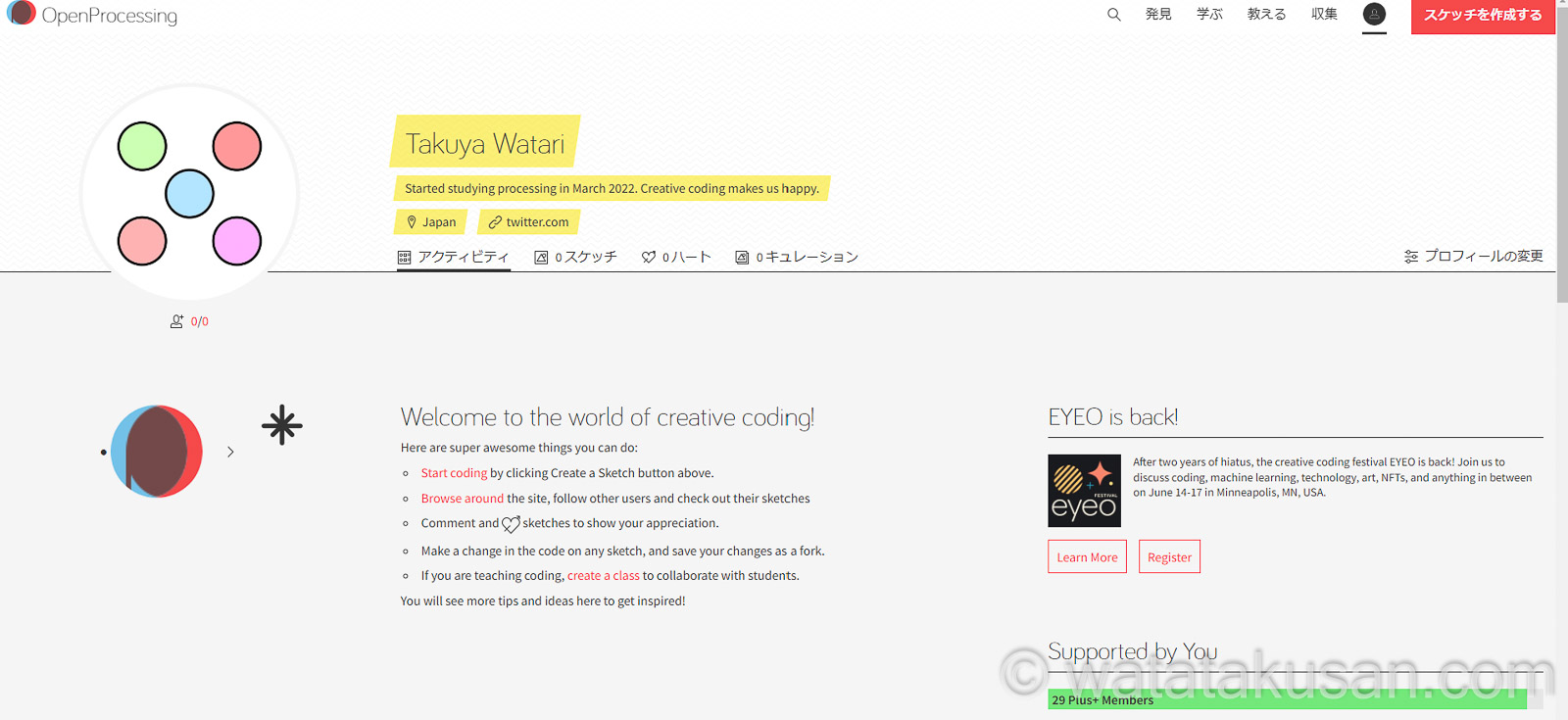困る妄想の彼女
困る妄想の彼女OpenProcessingの登録方法と初期設定について教えて~。



そんな教えてほしいにお答えするね。
今回の記事で書いていること
- OpenProcessingの登録方法【写真2枚で解説】
- OpenProcessingの初期設定【写真4枚で解説】
- 次に読んでほしいOpenProcessingの記事【使い方に関して】
この記事を書いている僕
- 2022年3月18日にOpenProcesssingに登録
- 2022年3月18日にOpenProcessingでプロフィール編集も実際にした
OpenProcessingは基本的に英語のサイトなので、登録する時に少し不安になりますよね。
今回の記事を読むと、不安を減らしながらOpenProcesingに登録することができます。



登録。簡単だったよ。
写真つきで解説をしていくね。
OpenProcessingの登録方法【写真2枚で解説】
写真1 OpenProcessingの登録ページへ
OpenProcessing(https://openprocessing.org/)へ移動
Joinをクリック
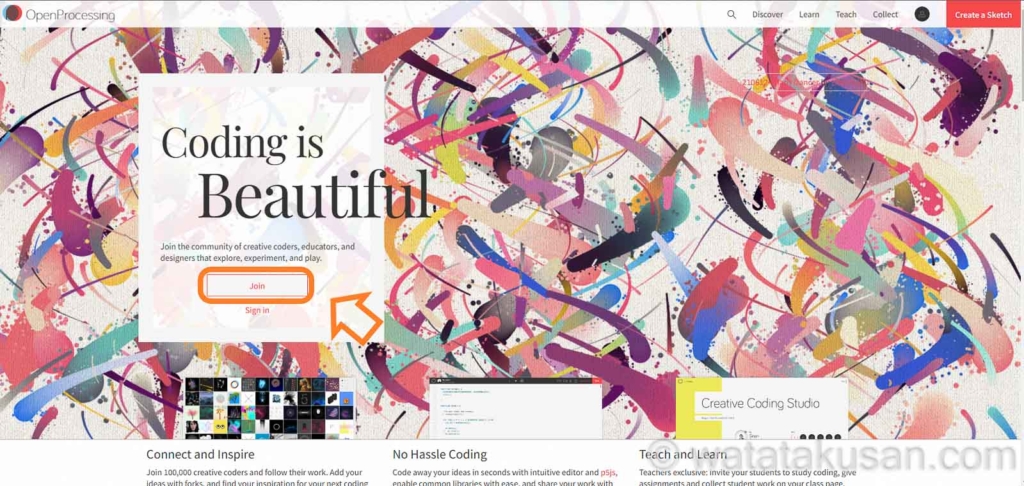
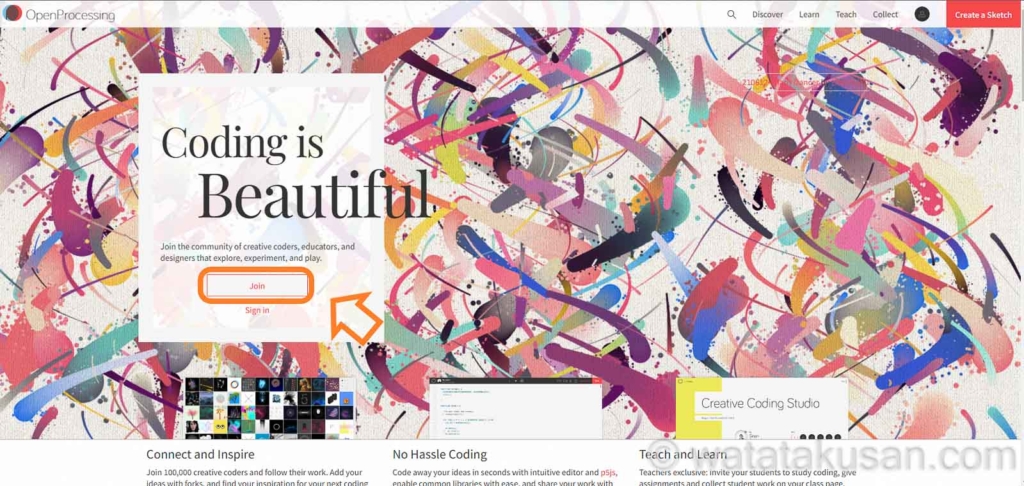
写真2 名前とメールアドレス、設定したパスワードを入力
NAMEにOpenProcessingで表示する名前(2022年3月18日現在は後で変更もできました。)
EMAILにメールアドレス。僕はgmailのメールアドレスにしました
PASSWORDに自分で設定したパスワードを入力
私はロボットではありませんにチェックを入れる
Joinを押して登録完了です。
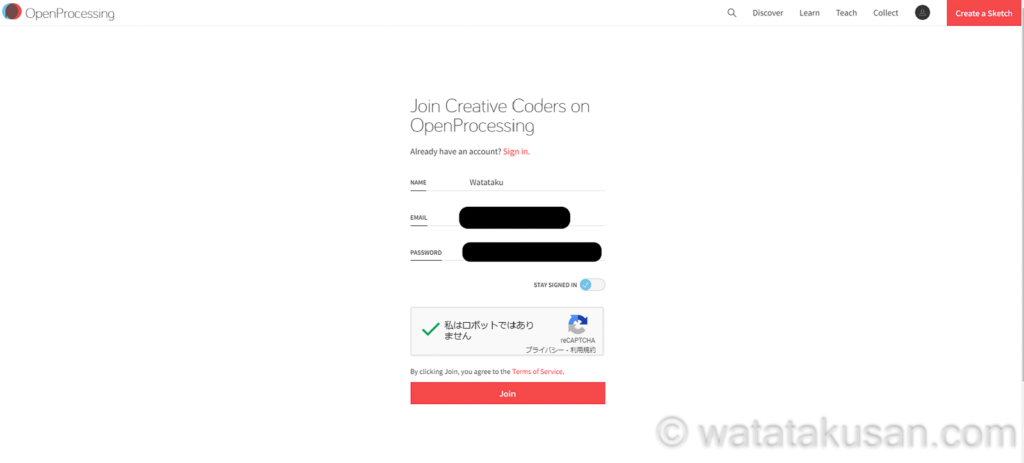
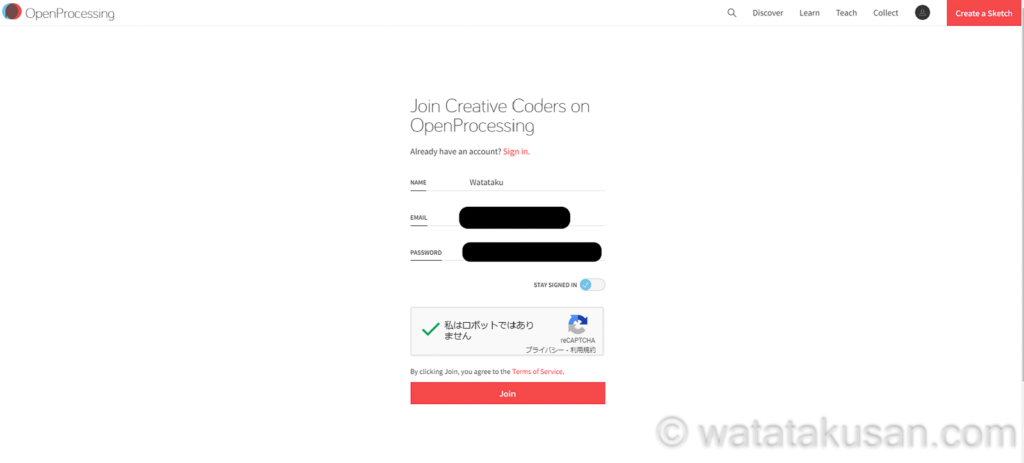



めっちゃ簡単じゃん。



次は、初期設定について解説するね。
OpenProcessingの初期設定【写真4枚で解説】
写真1 Edit Profileへ
Edit Profileをクリックして、プロフィールの編集をします
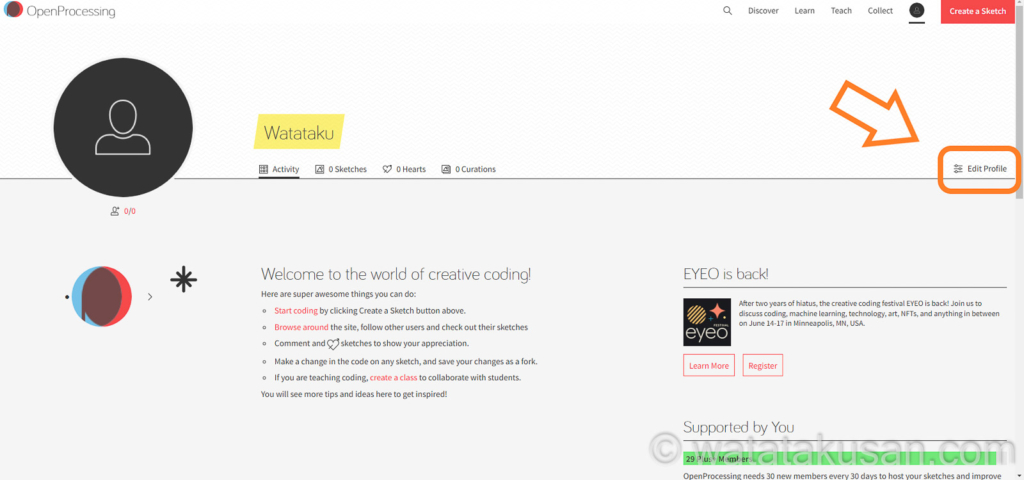
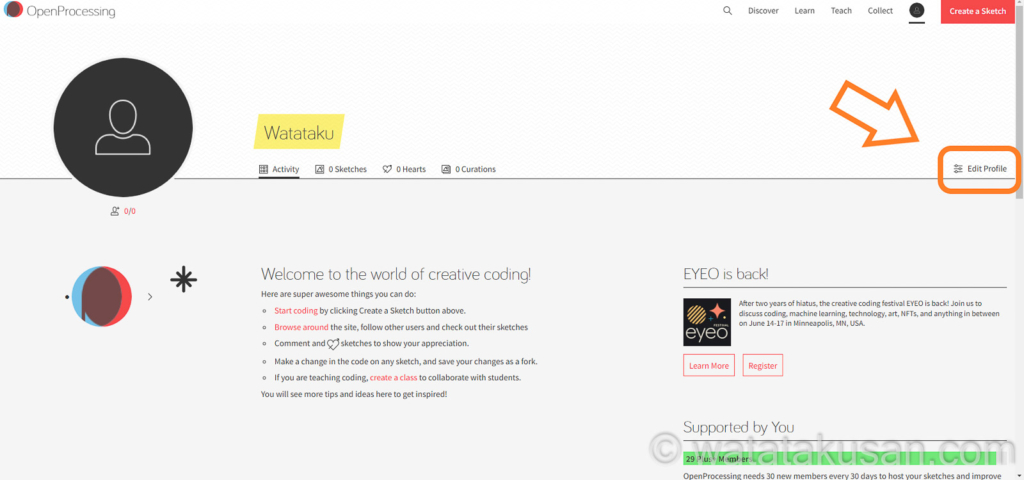
写真2 言語をJapaneseに
まずは言語をJapaneseに変更
一部の表示が日本語になります。
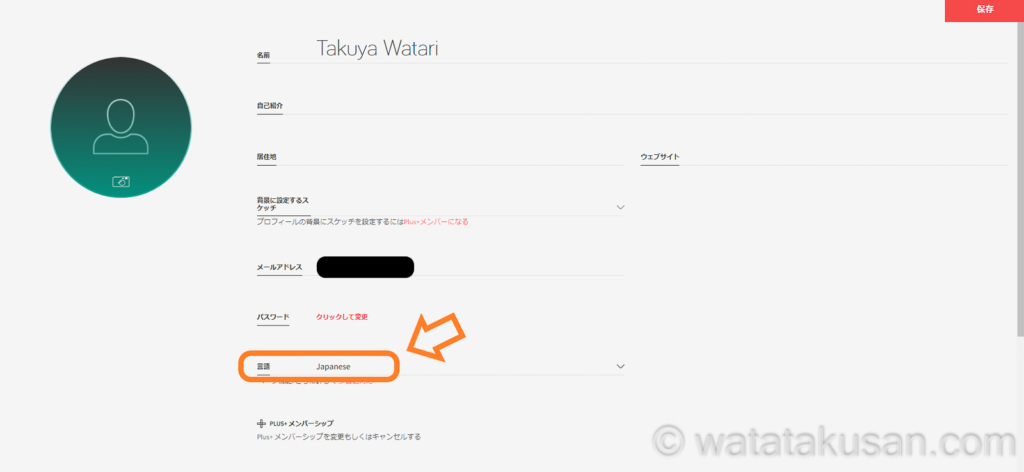
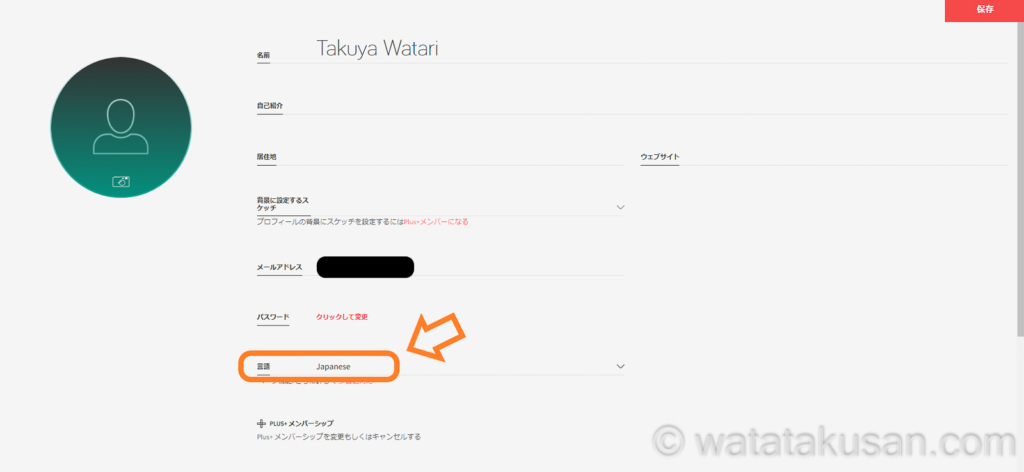
写真3 名前・自己紹介・居住地・ウェブサイトを記入する
画面左のプロフィール画像は、画像のファイル名が長すぎると反映されませんでした
名前は登録したときの名前WatatakuからTakuya Watariに変えてみたら変更できました
自己紹介 160文字まで
居住地とウェブサイトは入力する必要がないと思います。僕はウェブサイトはTwitterにしました
他は特に触らず、完了したら右上の保存をクリックで完了
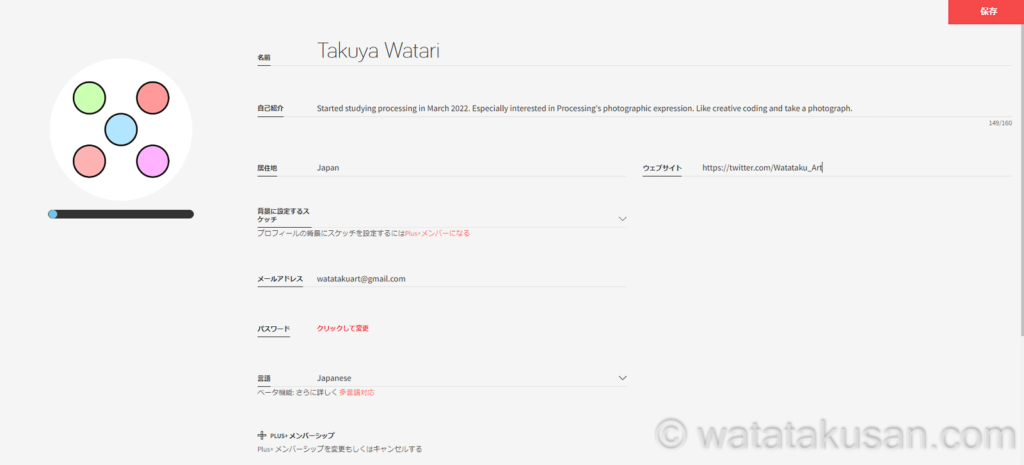
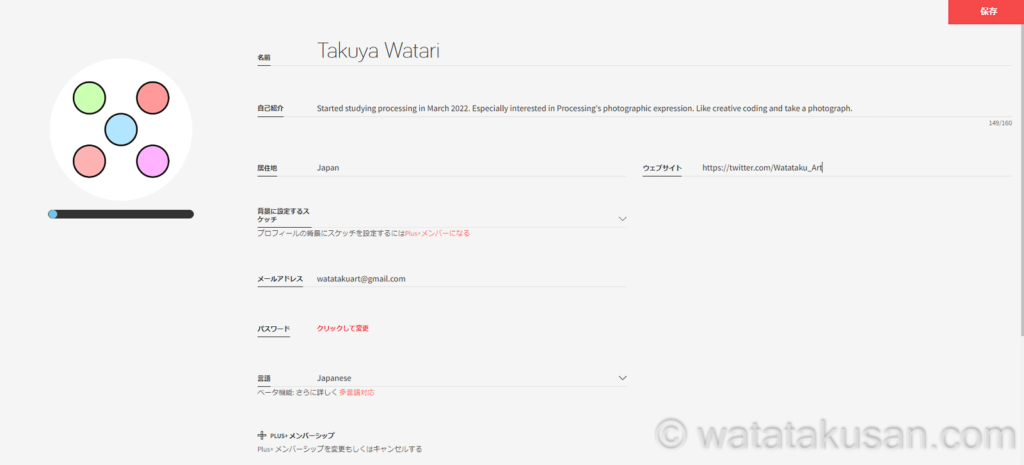
写真4トップページへ戻ってプロフィールを確認
全て日本語にはならないですね
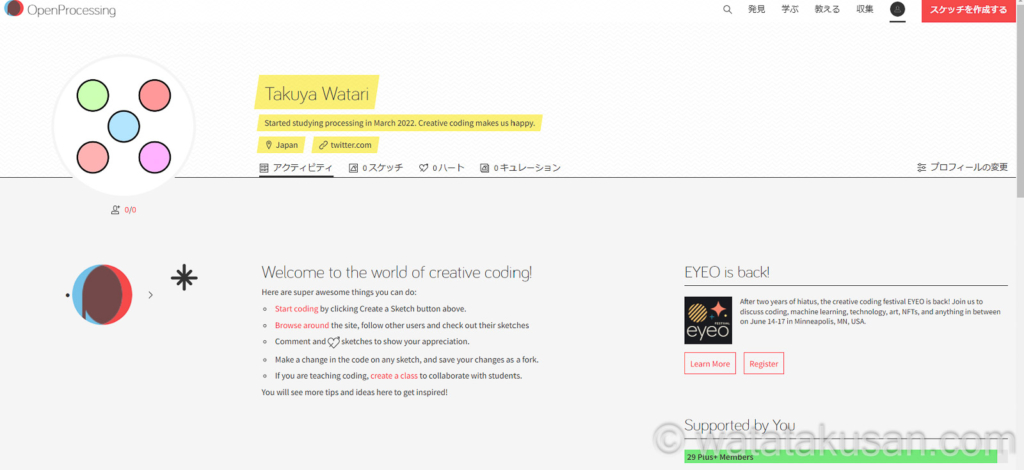
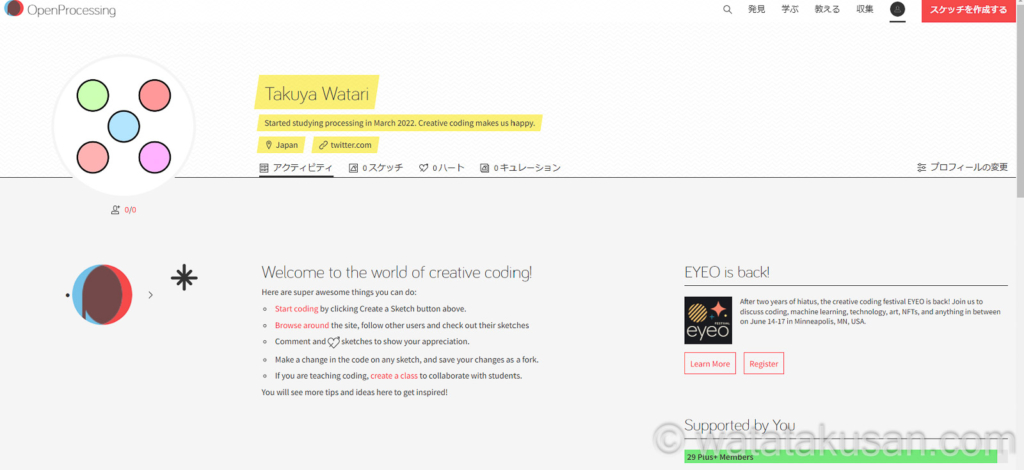



反映されなかったこととかも教えてくれてありがとう。
次に読んでほしいOpenProcessingの記事【使い方に関して】



次はOpenProcessingの使い方に関して解説する記事だよ。
作品を作って載せてみよう。
あわせて読みたい

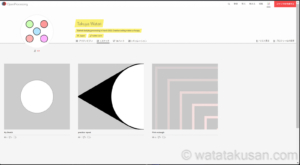
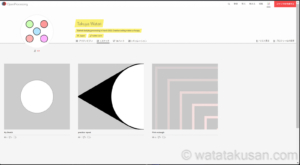
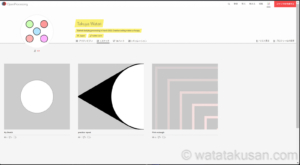
OpenProcessingの使い方【初期設定・コードの書き方・作品の削除・共有方法】
OpenProcessingの使い方が分かります。使い方が分かったら、作品作りに集中できるようになります。
あわせて読みたい

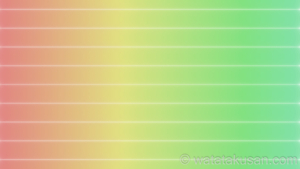
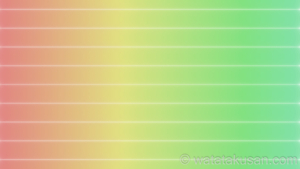
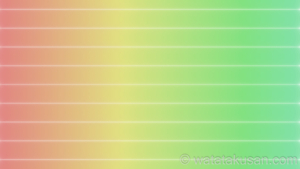
OpenProcessingに関して書いた記事まとめ
当ブログ内のOpenProcessingに関して書いた記事をまとめています。当ブログ運営者が実際にOpenProcessingに登録したときに書いています。Creativecodingを楽しみましょう。