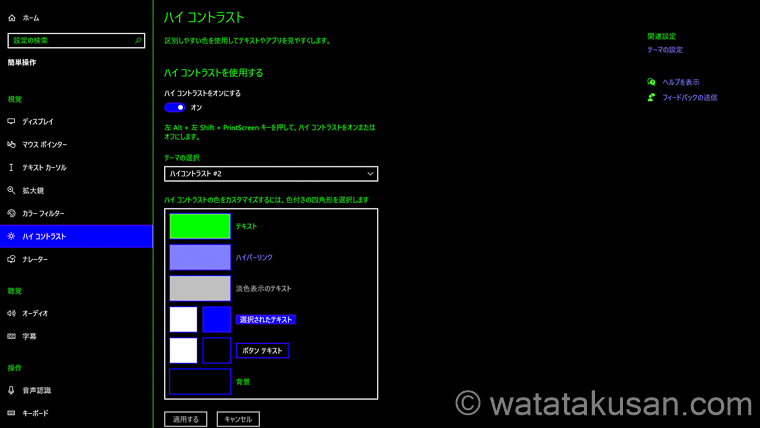妄想の彼女
妄想の彼女パソコンでハイコントラスト設定ってのにすると画面が黒くなって目の負担が楽になるって聞いてさ。
Windows10でのやり方を教えてくれないかな?



そんな知りたいにお答えするね。
今回の記事では、
- ハイコントラスト設定のやり方【Windows10】
- ハイコントラスト設定のショートカット
- ハイコントラスト設定のメリット・デメリット
- まとめ + 作業効率の関連記事
について書いています。
この記事を書いている僕
- Windows10でハイコントラスト設定をたくさん使っている
- ブログの文章作成をする時、画面を多く見る時に目の負担が減って助けられている
ハイコントラスト設定を使うことによって目の負担が軽減されます。
設定方法からメリット・デメリットを書いていきますので参考にして下さい。



人によってはハイコントラスト設定が合わないかもしれないけど試してみてね。
【Windows10】ハイコントラスト設定のやり方【画像つき】
5STEPで完了します。



とても簡単だから機械が苦手でも大丈夫ですよ。
1 windowsマークをクリック→歯車マークの設定をクリック
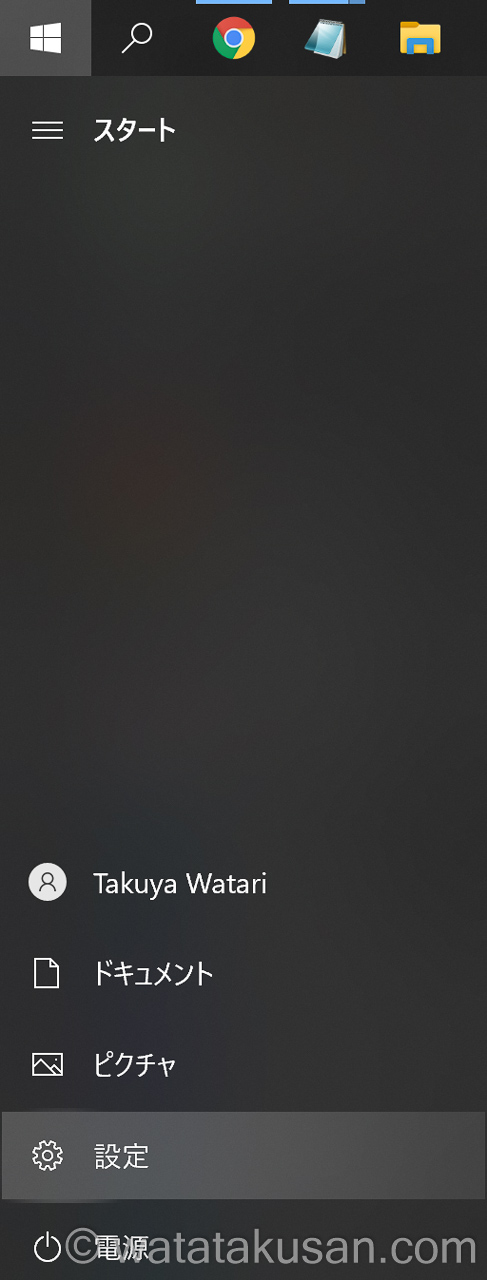
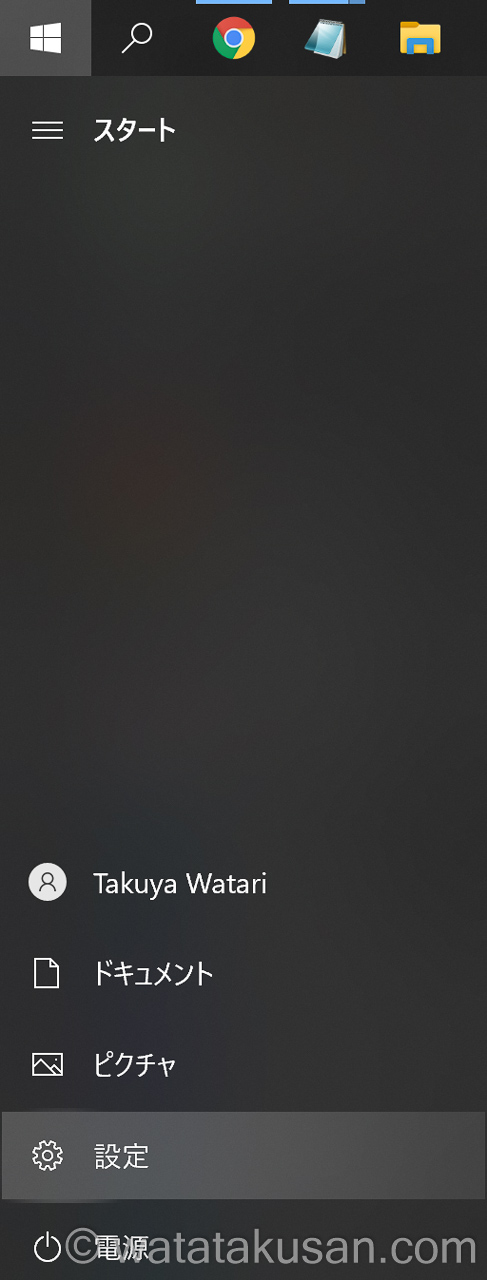
windowsマーク(パソコンの左下にある)→車マークの設定をクリック
2 簡単操作をクリック
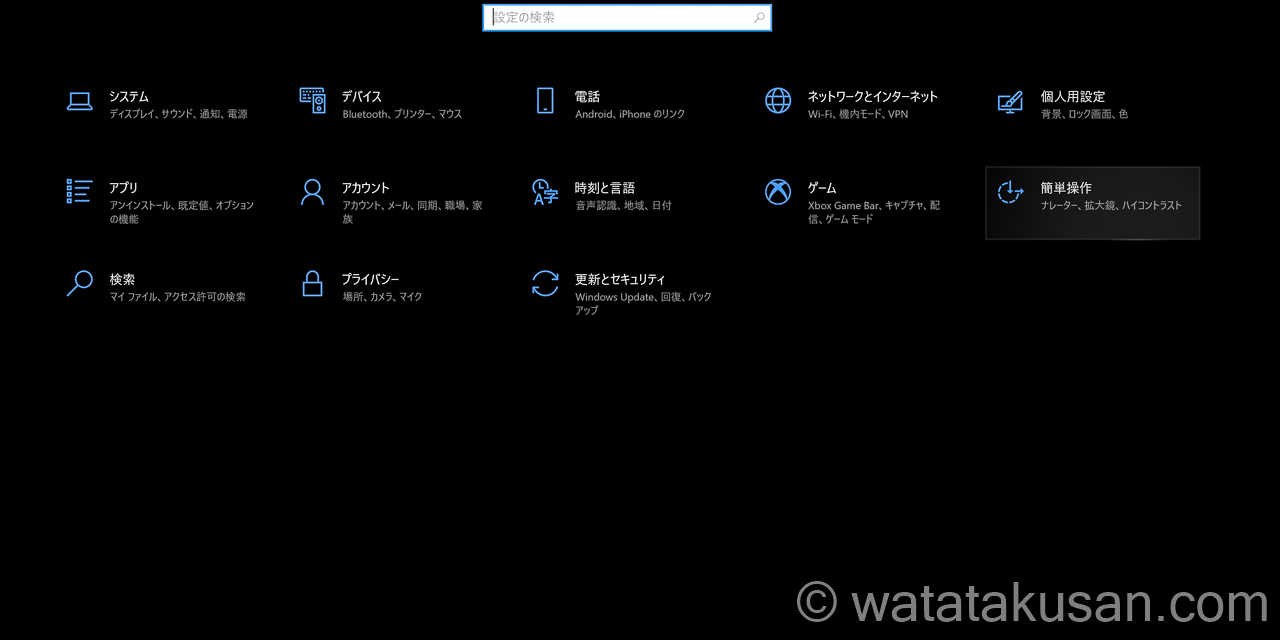
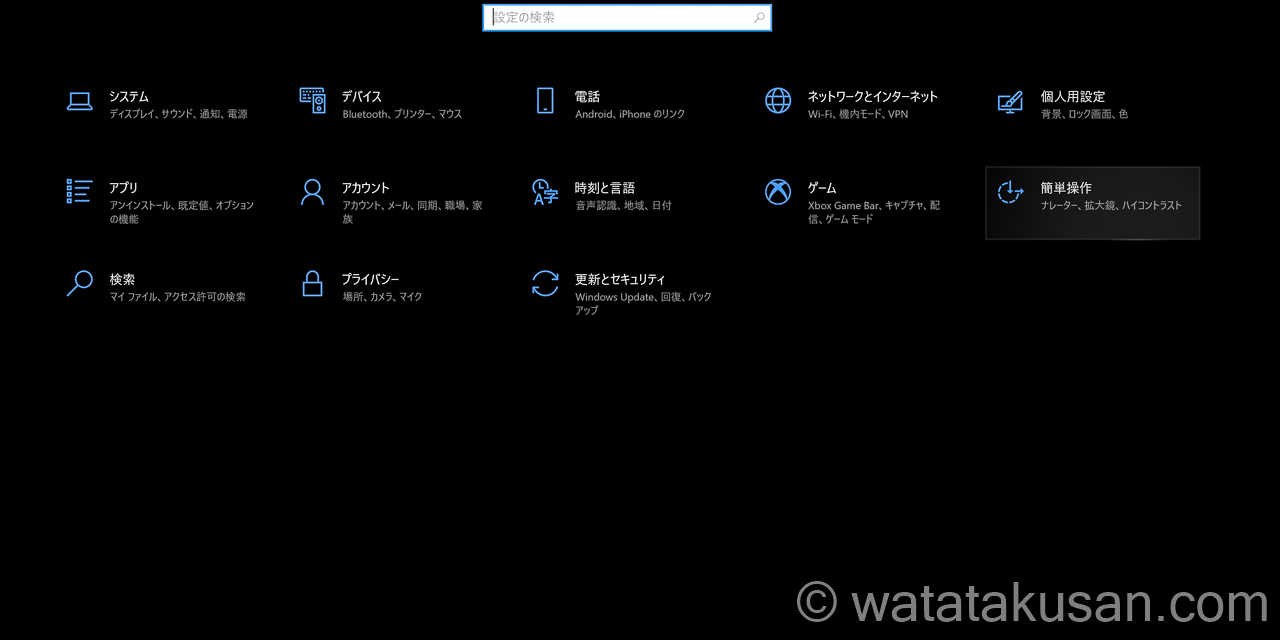
2段目の1番右にある簡単操作をクリック
3 ハイコントラストをクリック
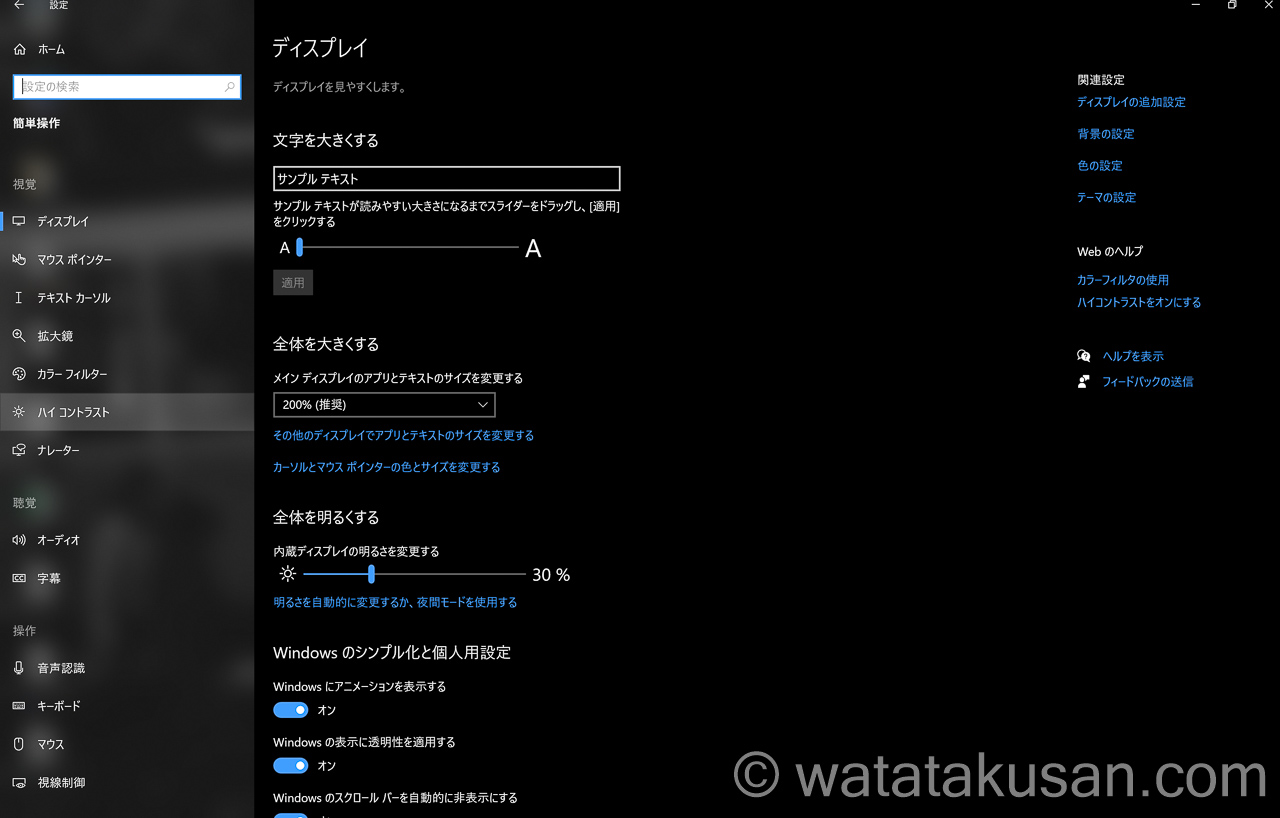
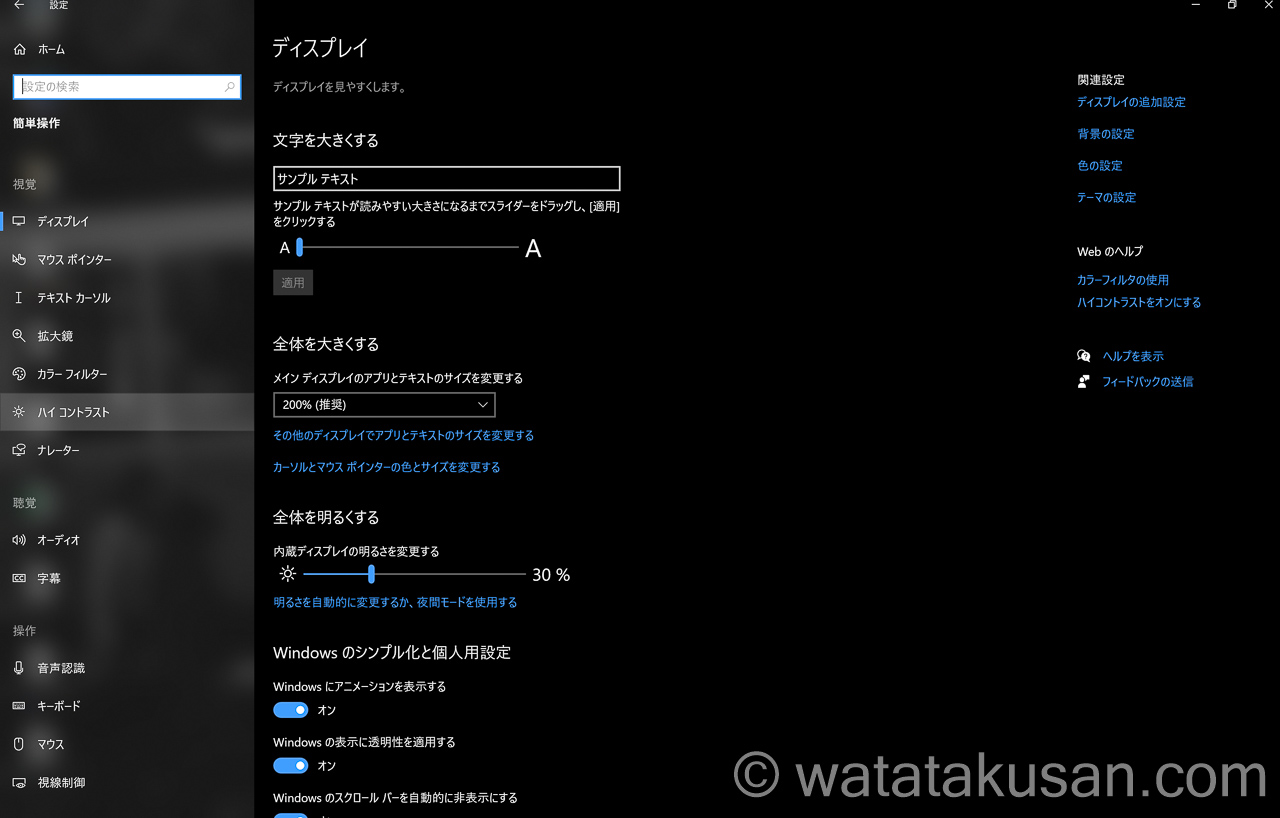
ハイコントラストをクリック
4 ハイコントラストをオンにする
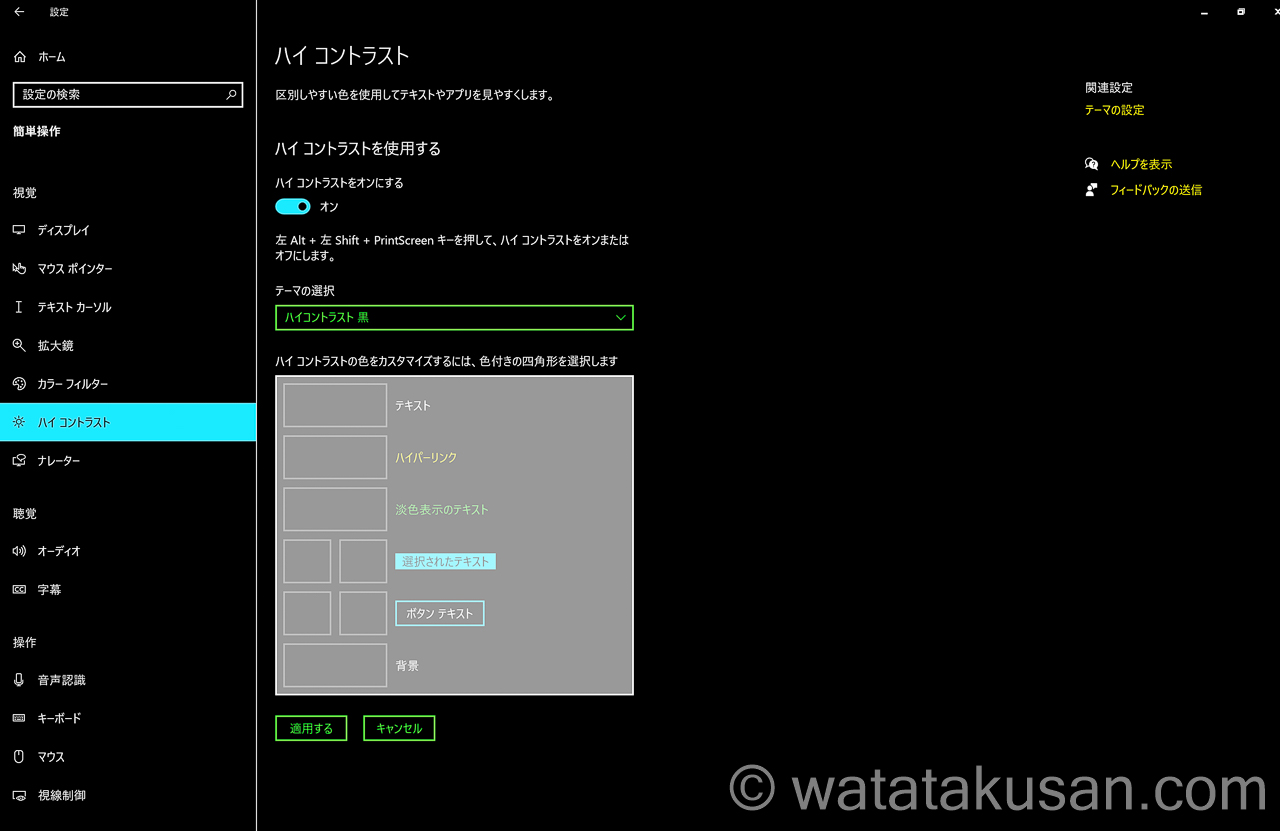
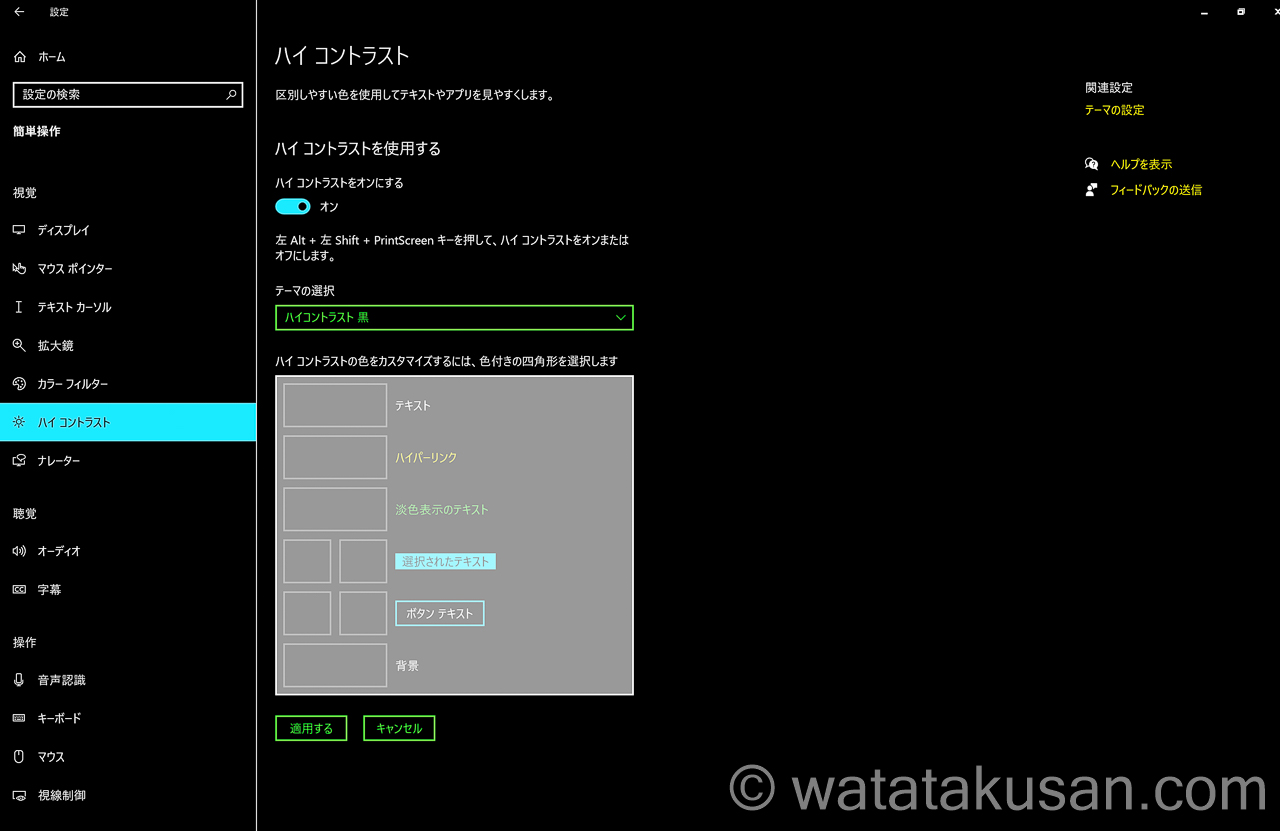
ハイコントラストをオンにする
5 テーマの選択から好みのハイコントラスト設定を選ぶ
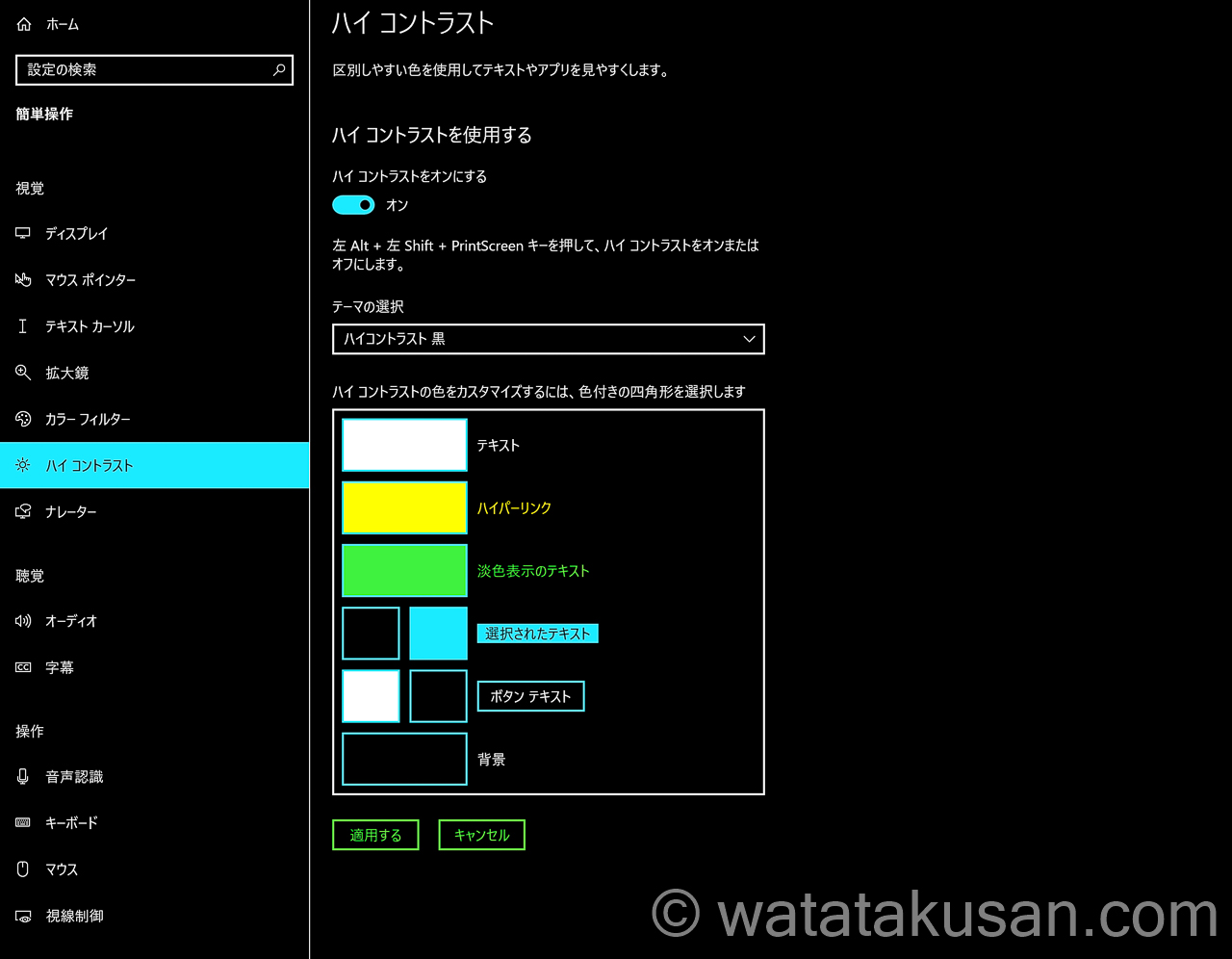
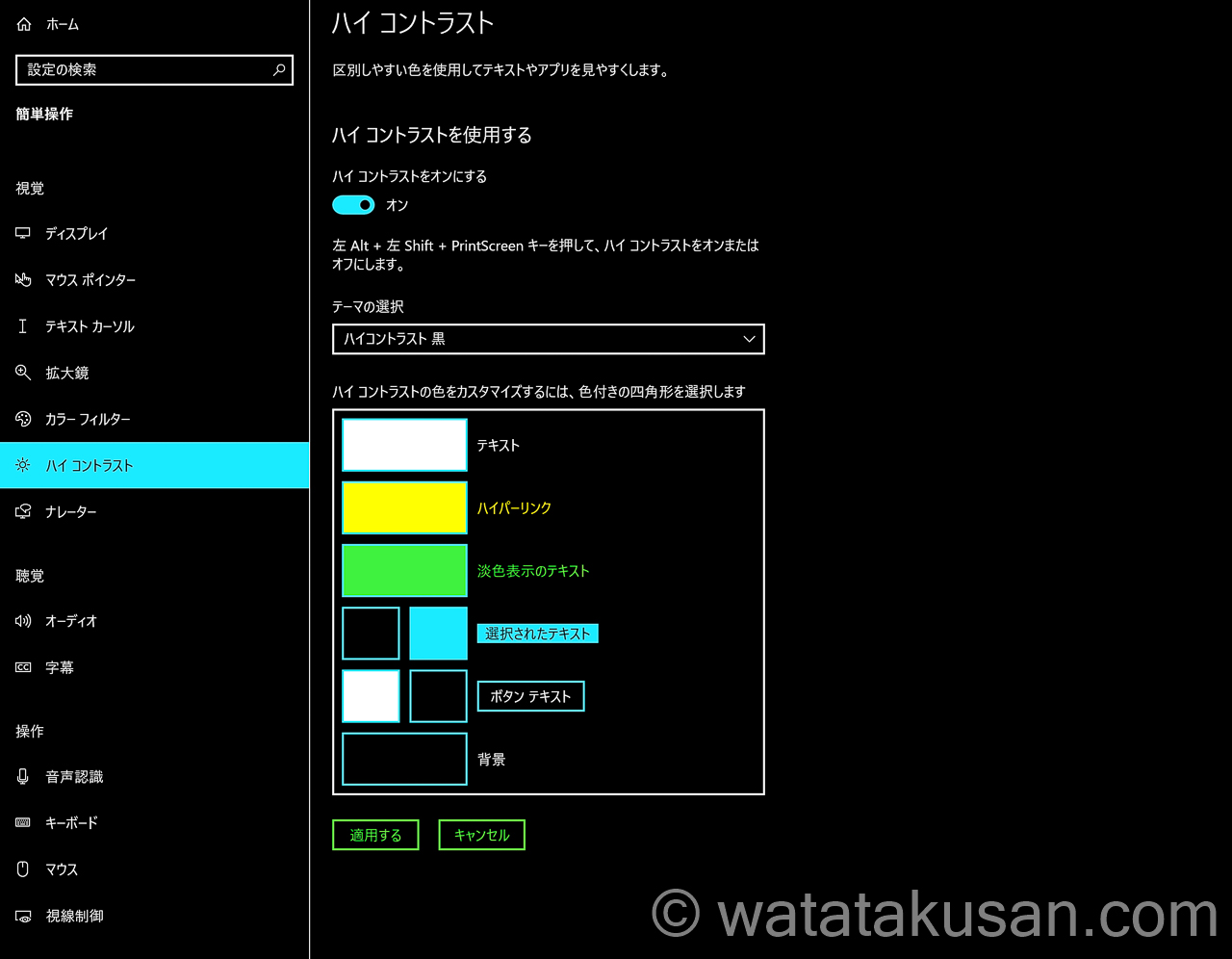
テーマの選択から好みのハイコントラスト設定を選ぶ(おすすめはハイコントラスト 黒)



おすすめの設定を教えてくれてありがとう♪



楽な設定方法もあるから次の項目で説明するね。
ハイコントラスト設定のショートカット
左 Alt + 左 Shift + Prontscreen key→はい
左 Alt + 左 Shift + Prontscreen keyをキーボードで押すと以下のようなものが出てきます。はいを押せばハイコントラスト設定になります。
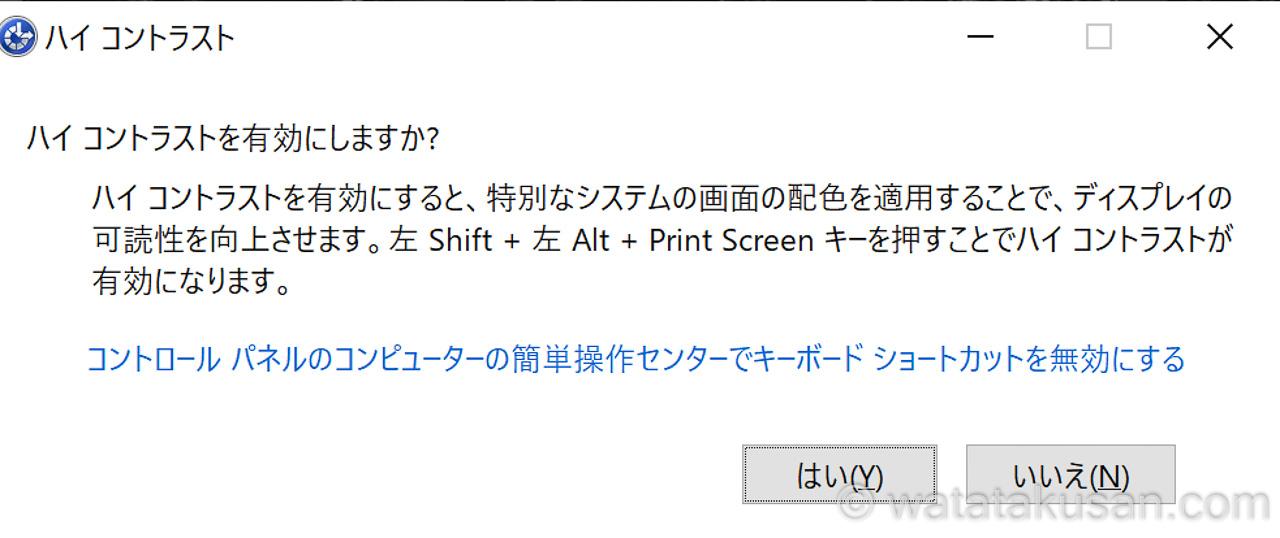
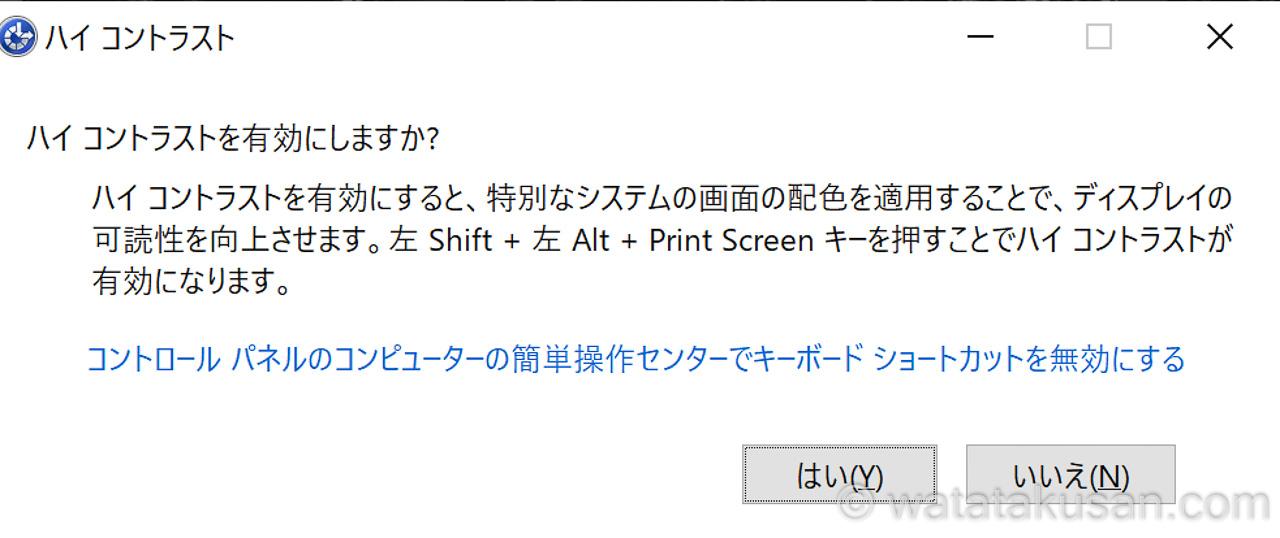
左 Alt + 左 Shift + Prontscreen keyをキーボードで押す→はいを押せばハイコントラスト設定ができます。



ショートカットがあるのは助かるね。



ショートカットは使っていればすぐに覚えるよ。
ハイコントラスト設定の解除方法
- windowsの簡単操作からハイコントラスト設定をオフにする
- 左 Alt + 左 Shift + Prontscreen keyをキーボードで押す
上記の2つの方法で解除されます。



解除方法も分かった。



僕はブログの文章を作成する時はハイコントラスト設定にしてメモ帳に書いてるよ。
この後のデメリットで書くけど画像や装飾作業をしたい時にハイコントラスト設定を解除してる。
ハイコントラスト設定のメリット
目の負担が減ります。



僕は本当にハイコントラスト設定に助けてもらえているよ。
ハイコントラスト設定のデメリット
- ハイコントラスト設定に切り替え・解除する時にほんの少し時間がかかる
- WEBページでの画像の表示が少しおかしいことも
- たまに表示されないWEBページもある



切り替えに時間がかかるっていってもちょっとだけ。
すごく待つってことはないと思う。
パソコンが古くなってきたら切り替えに時間がかかるかも。



了解。
WEBページで表示されないなってページがあったらハイコントラスト設定を解除してみるね。
まとめ + 作業効率の関連記事
ハイコントラスト設定を使いこなして目の負担を軽減。
快適に文章入力作業などをしてくださいね。[/chat]



他にもパソコンでの作業が便利になるようなことを書いてる記事ってないかな?



作業効率のカテゴリーで書いているからチェックしてね。