Windows11のバージョン21H2(OS ビルド 22000.708)でのビルド番号の確認方法です。
お使いのWindows11のバージョンによっては、記事内で紹介している画像とは表記が違う可能性があります。
 困る妄想の彼女
困る妄想の彼女Windows11でビルド番号を確認する方法を教えてほしい。
あと、確認できたビルド番号が最新なのかも知りたい。



そんな教えてほしいにお答えするね。
今回の記事で分かること。


Windows11のビルド番号の確認方法
Windows11の最新ビルド番号の確認方法
最新ビルド番号を知っておくメリット
この記事を書いている僕
- Windows11のビルド番号(バージョン)を自分で確認して記事にしている
- Windowsを10年以上使用している(2022年6月5日の時点)
- 使用しているパソコンはSurface Book2です(2022年6月5日の時点)
【作業前のお役立ち知識】Windows11でのビルド番号(バージョン)の言い方は5つあることを知っておく


- ビルド番号
- ビルドバージョン
- OSビルド
- OSビルド番号
- OSビルドバージョン
ビルド番号には上記の言い方があります。



次の項目で解説しているけど、Windows11での表記がOSビルドだから、今後はOSビルドって言うのが一般的になるかもね。
【Windows11】ビルド番号(バージョン)を確認する方法3つ
【方法1】WindowsロゴからWindows11のビルド番号(バージョン)を確認する【2STEP】
【STEP1】Windowsロゴを右クリック→システムを左クリック


【STEP2】Windowsの仕様の部分→ビルド番号(バージョン)を確認
OSビルドって書かれているのがビルド番号です。
表示されてる数値は、皆さんと違う可能性があります。
最新のビルド番号の確認方法は記事の後半にて解説しています。
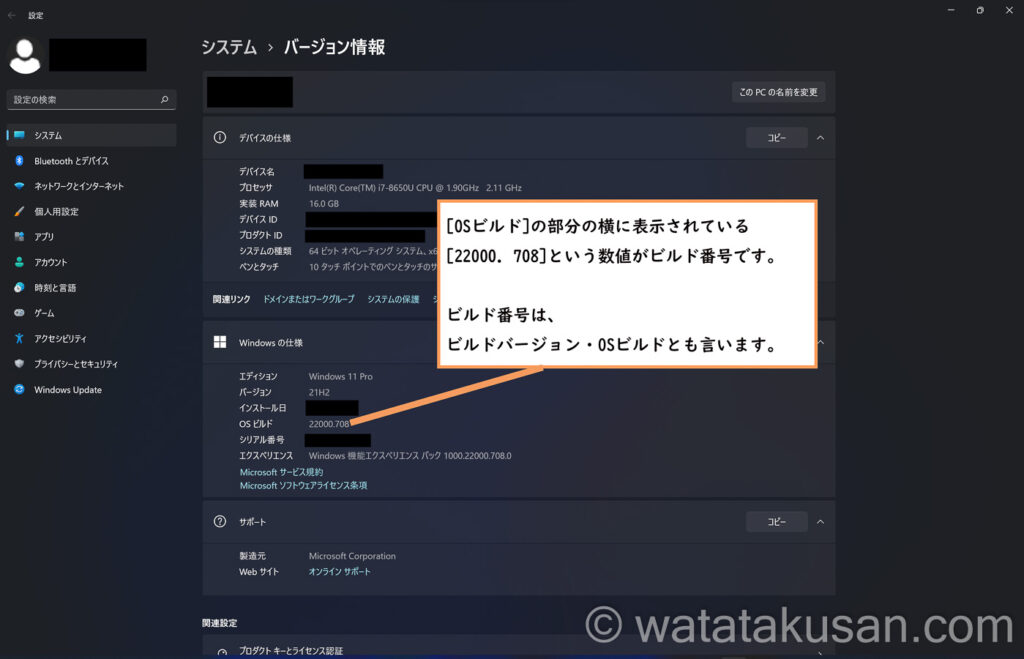
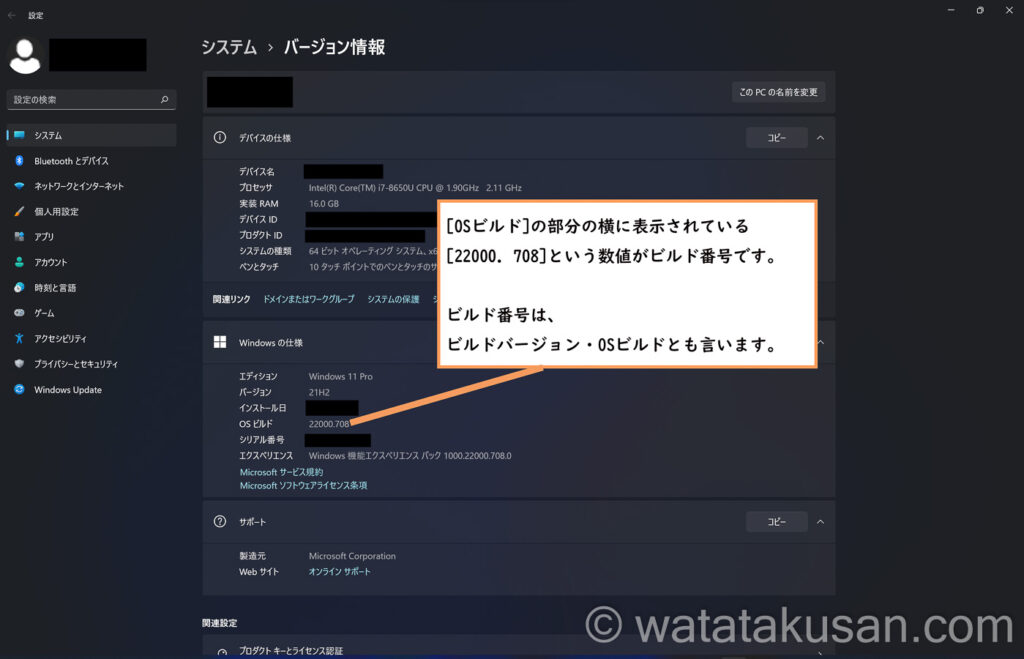



すぐ確認できて助かる~。
【方法2】設定からWindows11のビルド番号(バージョン)を確認する【3STEP】
【STEP1】Windowsロゴを右クリック→設定を左クリック


【STEP2】システムを左クリック→下の方にあるバージョン情報を左クリック
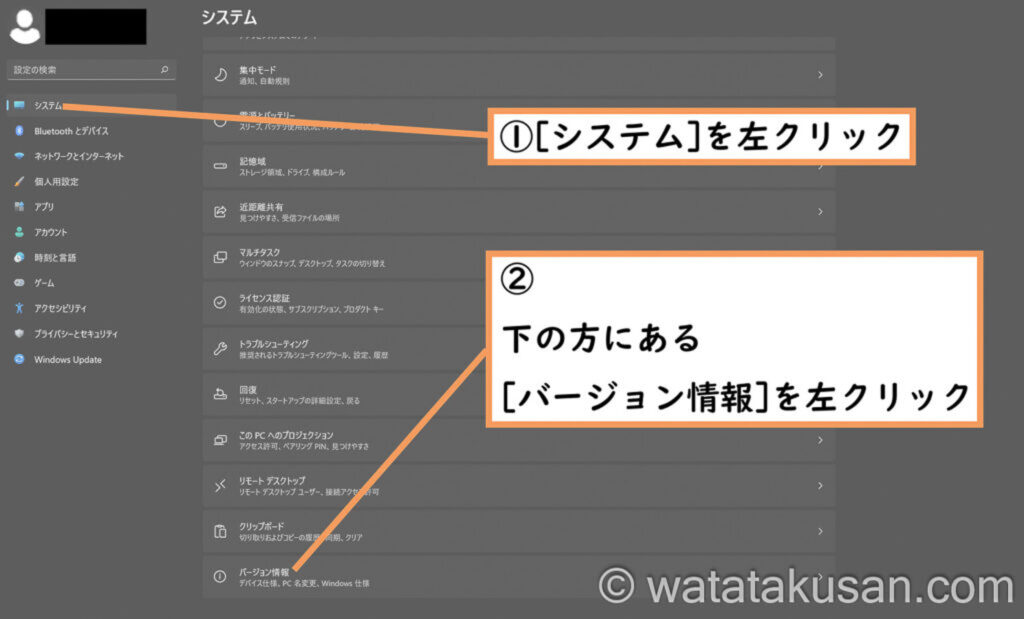
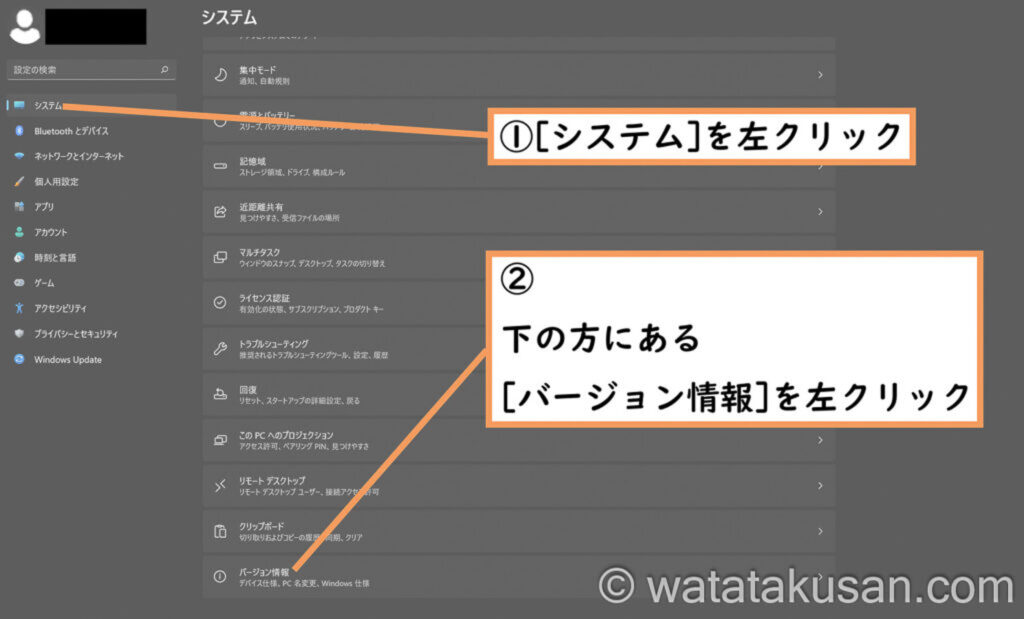
【STEP3】 Windowsの仕様の部分→ビルド番号(バージョン)を確認
OSビルドがビルド番号です。
表示されてる数値は、皆さんと違う可能性があります。
最新のビルド番号の確認方法は記事の後半にて解説しています。
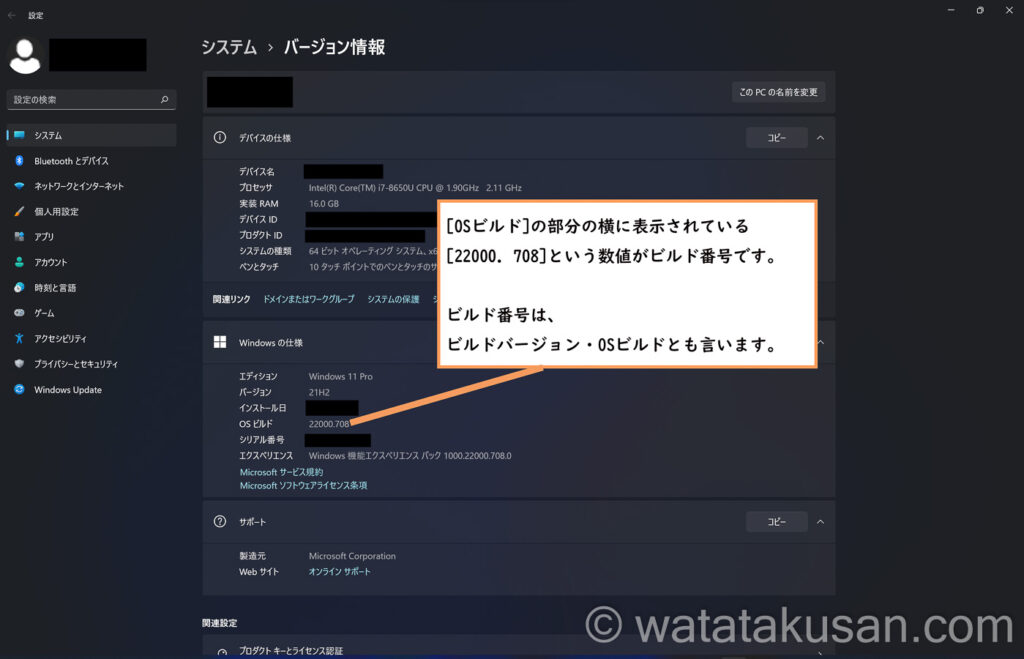
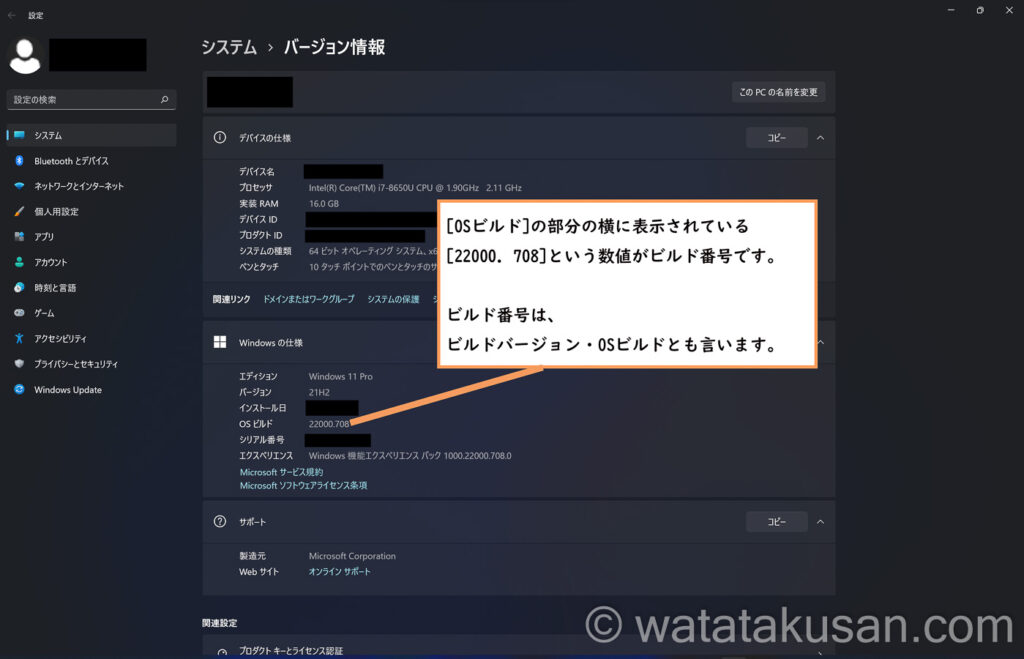



さっきの方法よりも少し手間がかかるけど、設定→システム→バージョン情報から確認できることを知っておくのも大切だね。
【方法3】ショートカットキーでWindows11のビルド番号(バージョン)を簡単に確認する方法【3STEP】
【STEP1】STEP1 Windowsロゴを押しながら + Rを押す→ファイル名を指定して実行を表示
最初に①の[Windowsロゴ]押しながら、②の[R]を押します。
注意点:先に②の[R]を押しながら[Winodwロゴ]を押すとできません。


【STEP2】入力欄にwinverと入力→OKを左クリック
[ ]←この記号は入力しません。
winverとだけ入力してください。


【STEP3】Windows11のビルド番号(バージョン情報)が表示される
OSビルドと書かれている部分を確認してください。
表示されてる数値は、皆さんと違う可能性があります。
最新のビルド番号の確認方法は記事の後半にて解説しています。
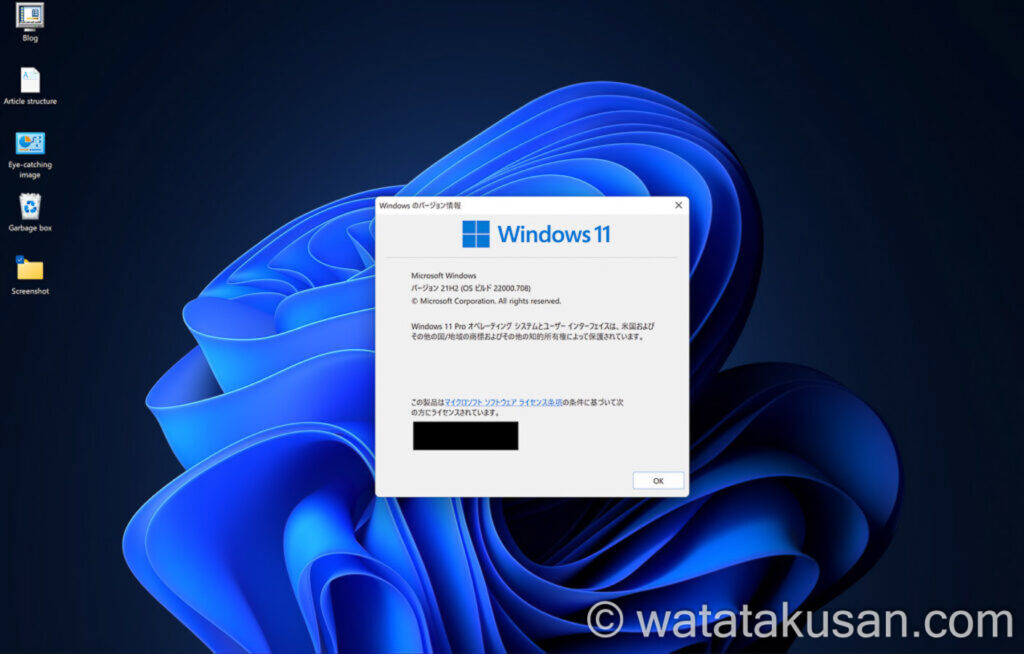
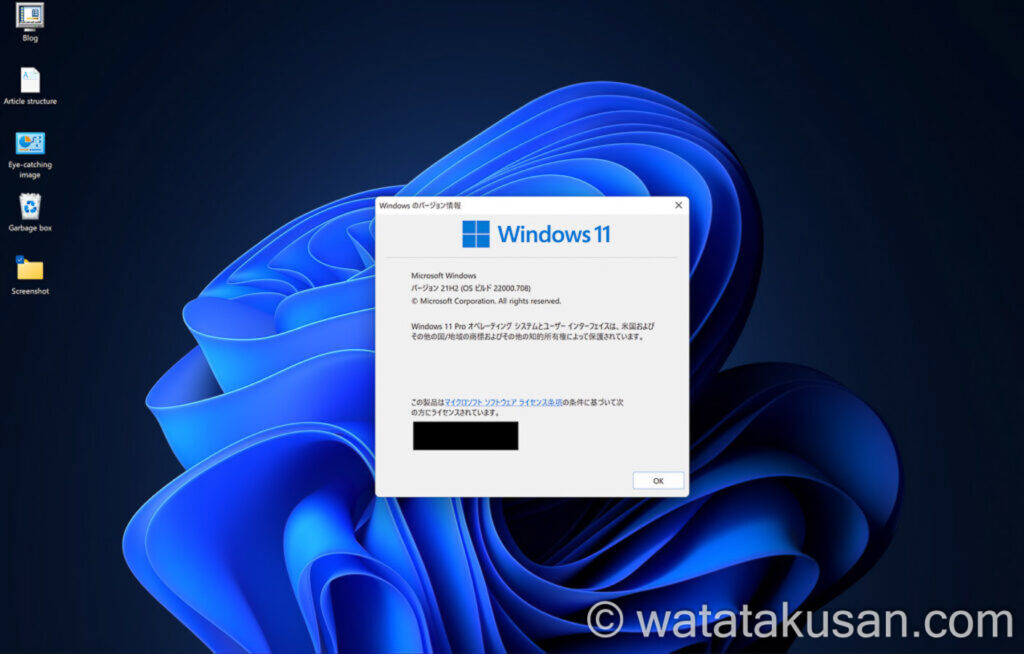



ショートカットキーを使って操作するとかっこいいよね。
Windows11の最新のビルド番号(バージョン)を確認する方法
「Windows 11 リリース情報→Windows11の現在のバージョンの項目→最新のビルド」でWindows11の最新のビルド番号(バージョン)を確認できます。



上記のWindows11のサイトをお気に入り登録しておくといいね。
Windows11の最新のビルド番号(バージョン)を知っておくメリット
Windows11の最新の機能の使い方が分かったり、Microsoftが最新のビルドにする際に、どんな改善をしたのかが分かります。
例えば、2022年6月5日時点での最新のWindows11のビルドを「2022 年 5 月 24 日 — KB5014019 (OS ビルド 22000.708) プレビュー」で確認してみてください。デスクトップにスポットライトを当てる新機能についてなど書かれていますね。



スポットライトを当てる新機能、試してみよう。



最新のビルド機能を知っておくと新機能を試せて、Windows11を楽しめるね。
あ!!
ふと思ったんだけど、ビルドってどういう意味なの?
ビルドってどういう意味?って思って簡単にでも理解したくなった人へ
ビルドの意味についての記事。
タップか左クリックで移動。
ビルド番号の意味も知りたくなった人へ
準備中の記事:ビルド番号


