Google XML Sitemapsは、XML Sitemapsという名前に変更されています。
XML Sitemapsすぐに見つける方法は「WordPressのダッシュボード→プラグイン→新規追加→Auctolloと検索」すると出てきます。
記事の中で、写真つきで導入方法を書いているだけでなく、当ブログ運営者が経験したXML Sitemapsのエラーと対処方法についても書いています。
※2022年1月8日の時点での情報です。XML SItemapsのアップデートにより、記事内に載せている写真とは表記が違う可能性もあります。
 困る妄想の彼女
困る妄想の彼女Google XML Sitemapsってプラグインを導入方法を写真つきで教えてほしい。
どんな設定にしているのかも知りたいいな。



そんな教えてほしいにお答えするね。
今回の記事を書いている僕は、Google XML Sitemaps(XML Sitemaps)を見つけるのに時間がかりました・・・。
XML Sitemapsでしていた設定でエラーが出たのですが、無事に解決することができた経験もあります。
作業は簡単。知っているか知っていないかだけなのですぐに解決できる問題。
不安にならず、読み進めてもらえればなと思います。
Google XML Sitemapsが表示されないときに見つける方法2STEP【写真つきの解説】
1 WordPressのダッシュボード→プラグイン→親近追加


2 検索でAuctolloと入力→XML Sitemapsが出てくるので今すぐインストールして有効化して完了
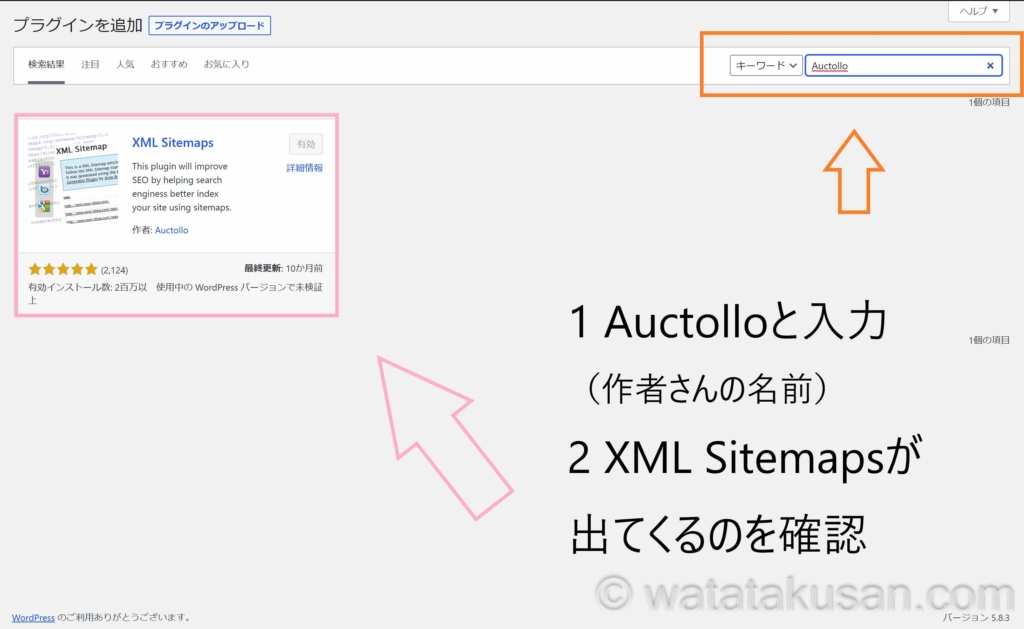
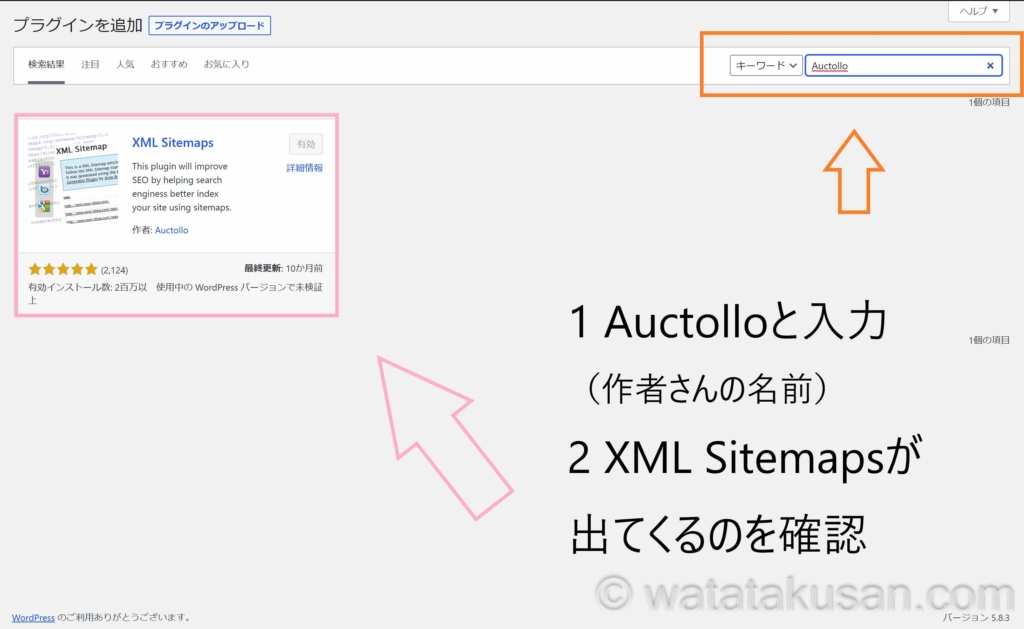
※Google XML SitemapsはXML Sitemapsという名前に変更されている。



めっちゃ簡単に見つかって嬉しい。



他の簡単な見つけ方も載せておくから参考にしてね。
上記で紹介した以外のGoogle XML Sitemapsの見つけ方2つ
上記の項目「Google XML Sitemapsが表示されないときに見つける方法2STEP【写真つきの解説】 」で見つからなかったときのために、あと2つGoogle XML Sitemapsの見つけ方があることをお伝え。
1 プラグインの検索項目を、投稿者に変えて見つける方法
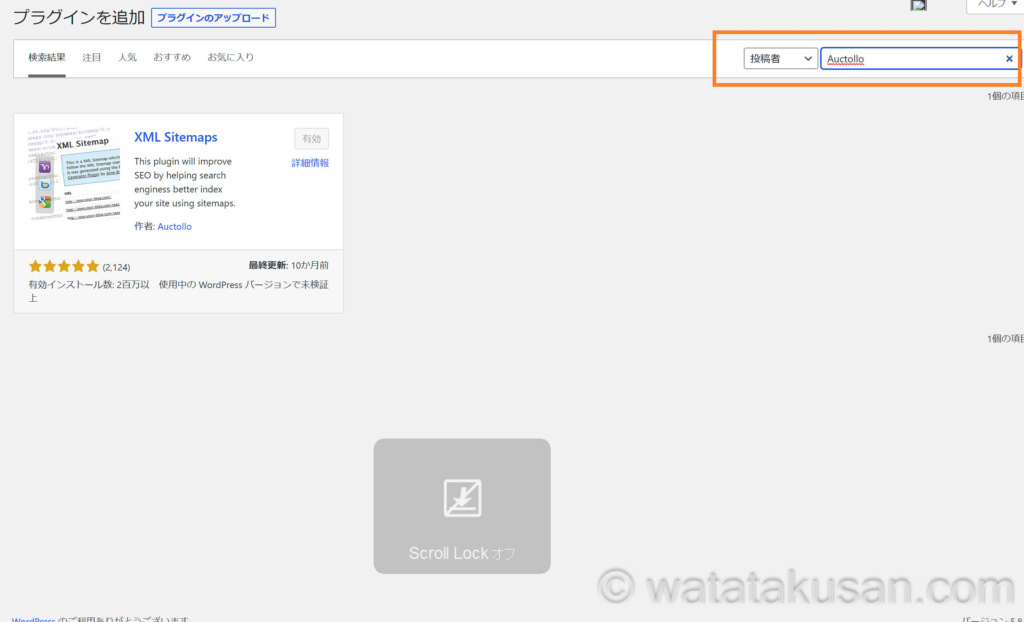
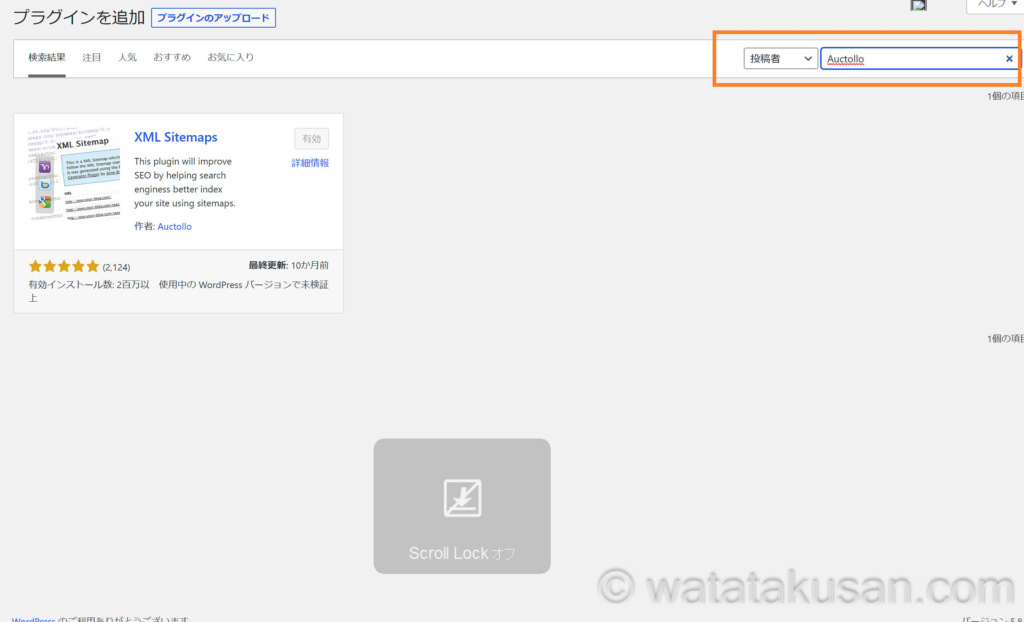
検索方法を投稿者に変えて「Auctollo」と入力しても出てきます。
2 プラグイン検索ページでGoogle XML Sitemapsで検索してページを下げて見つける方法と注意点
この検索方法では、似たプラグインが出てきてしまうので注意が必要です。
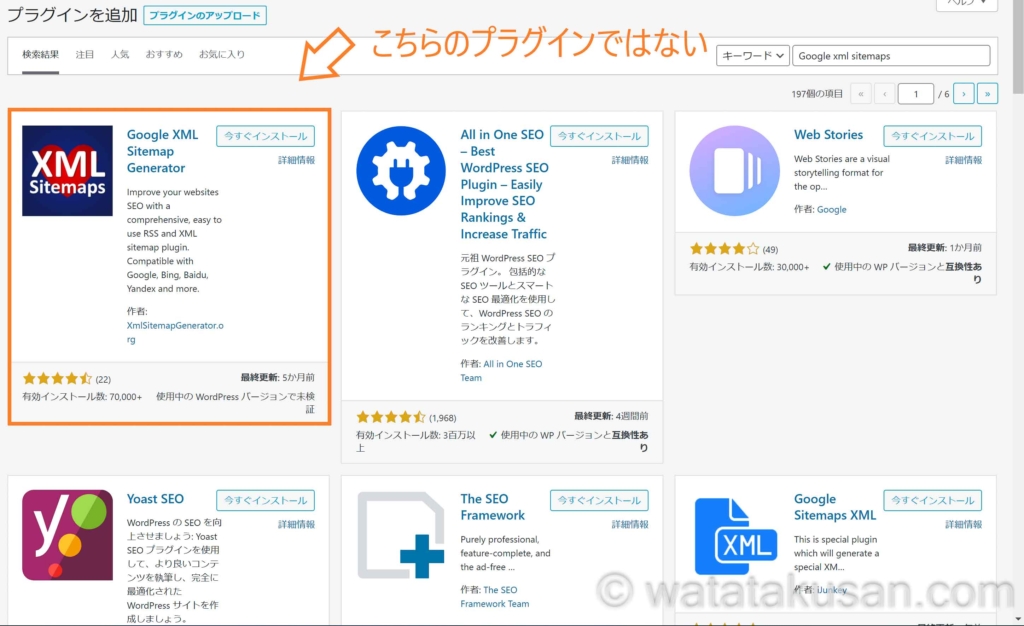
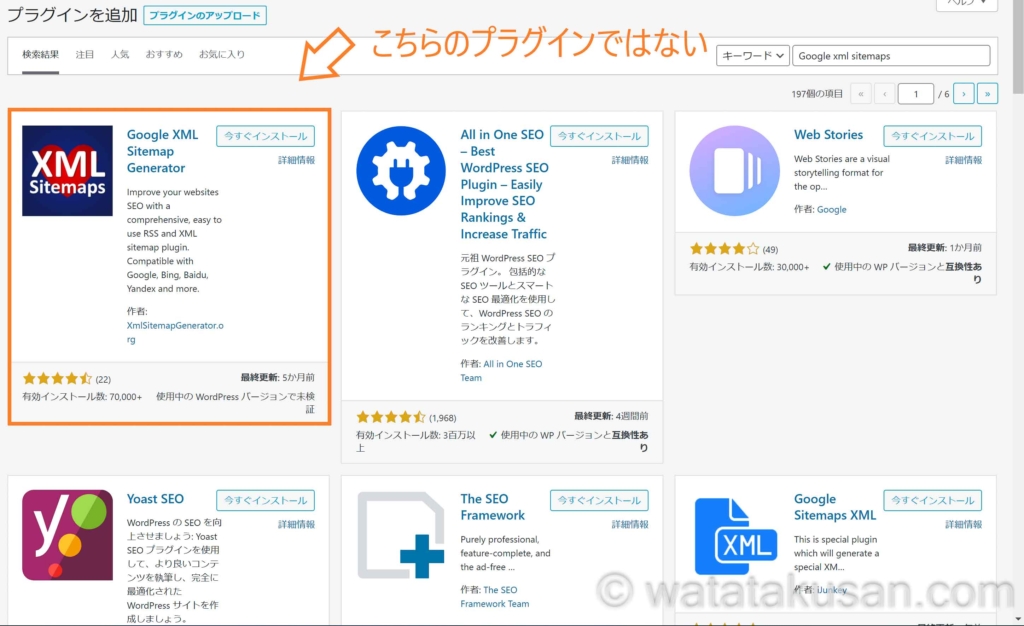
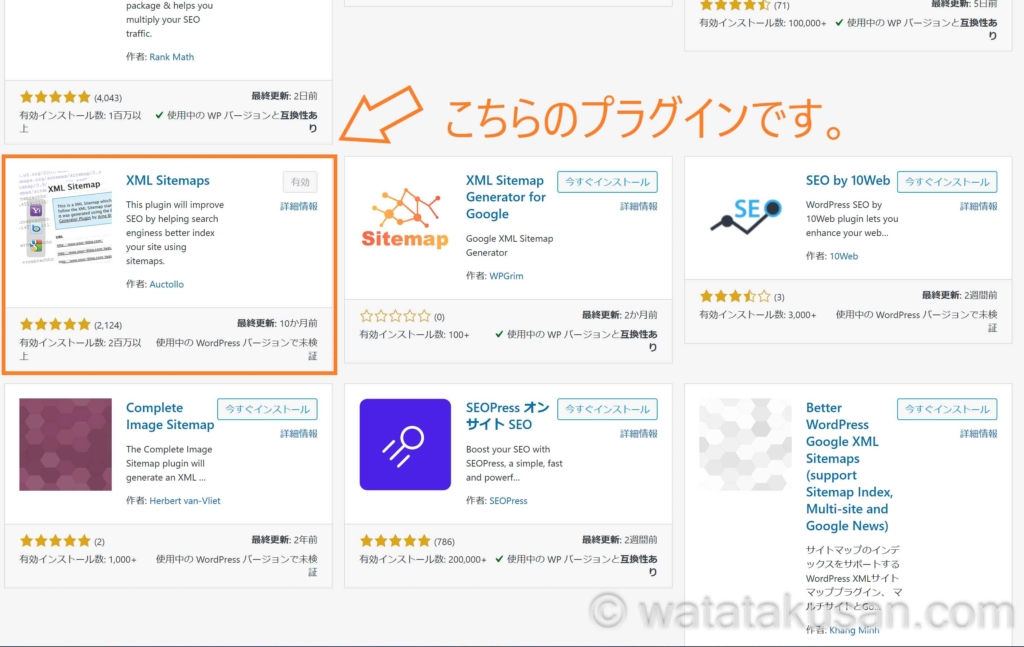
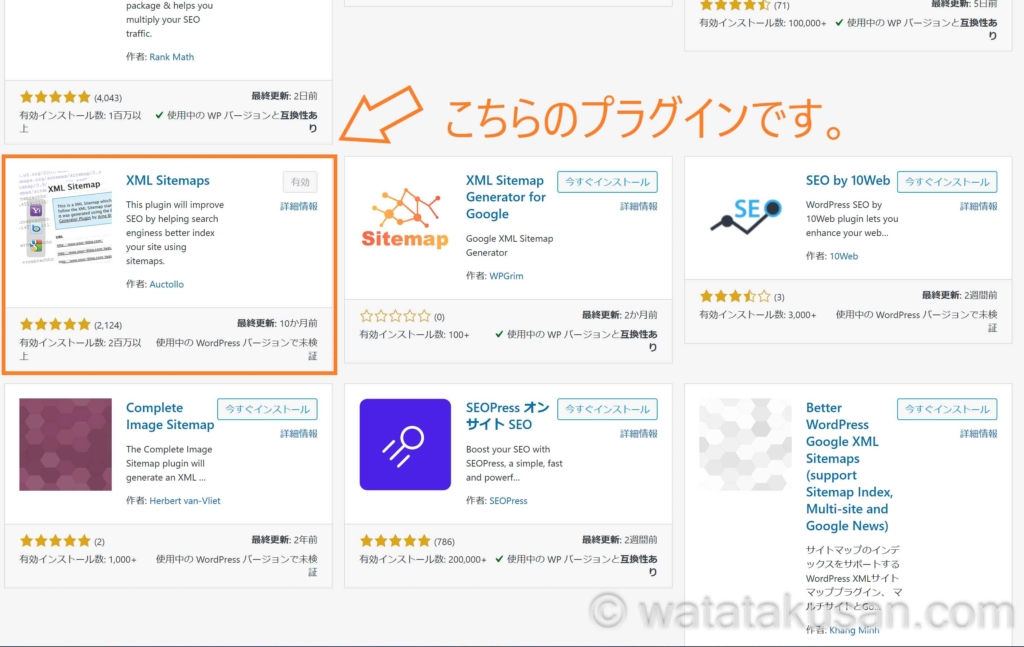



僕は似たプラグインの方をインストールして(なんか違うな)ってなったことがある。
XML Sitemapsの設定をする前に知っておいてほしい3つのこと【問題を回避】
- 「XML Sitemaps 設定 〇〇〇〇年」と最新の設定方法を調べること
- 設定方法は1記事だけ読むのではなく、検索結果の1ページ目は全てを読んでおくこと
- いろんな記事でXML Sitemapsの設定を読み比べて、どの設定にするのか考える必要があります。
- 「XML Sitemaps エラー」と検索をかけて、どのようなエラーが起きて、どう対処したのかも知っておくこと
この記事の後半で、当ブログ運営者が経験したXML Sitemapsのエラーと対処方法について解説しています。



先にいろいろ調べておくことで、問題を避けれるようになるよ。



そうだね。
調べる力や考える力もついて一石二鳥。
XML Sitemapsの設定方法9STEP
当ブログ運営者のXML Sitemapsの設定方法です。
ご紹介する方法で特に不具合は起きていませんが、問題が起きた場合は自己責任でお願いします。
1 WordPressのダッシュボード→設定→XML Sitemapsへ
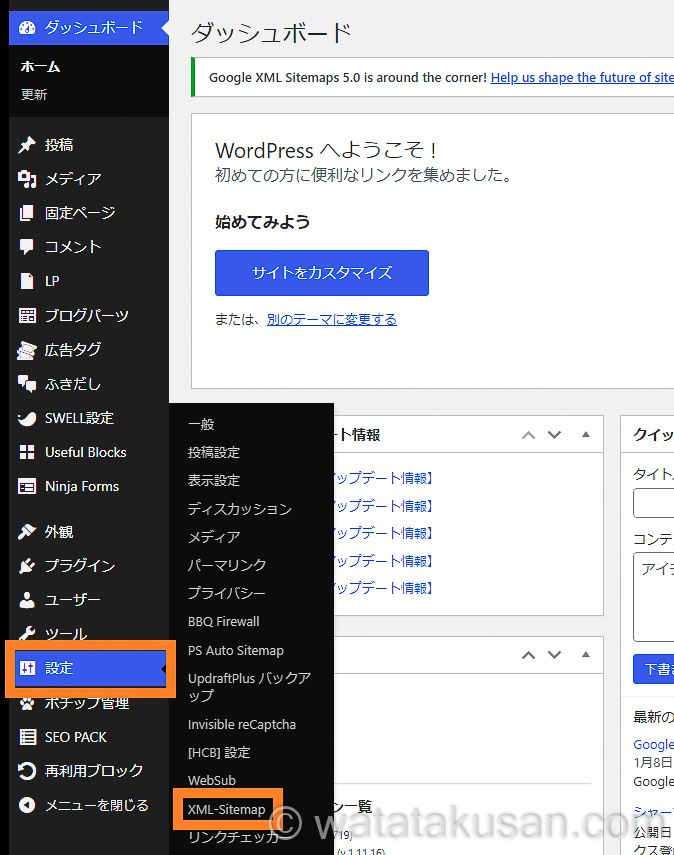
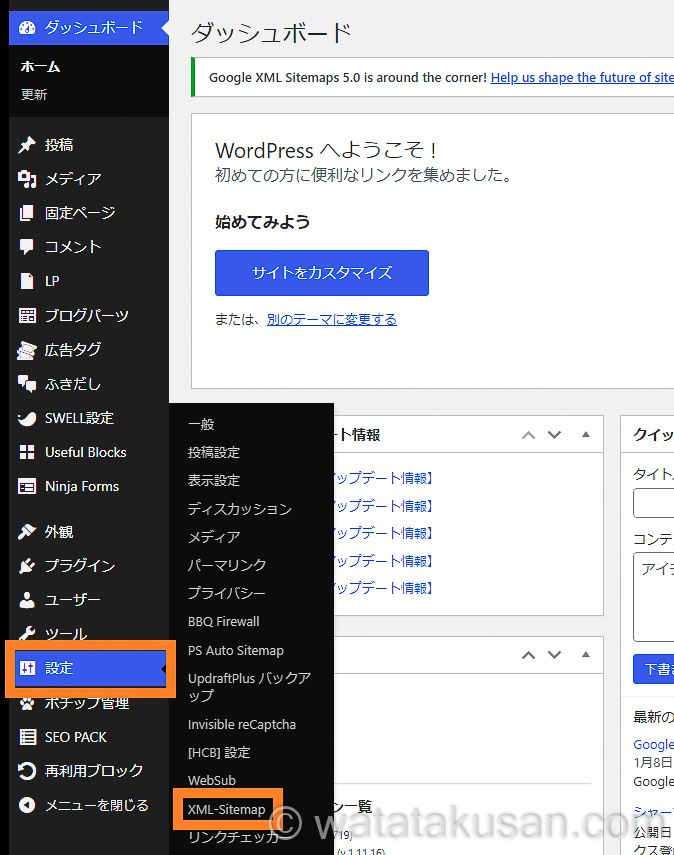
2 基本的な設定で「HTML形式でのサイトマップを含める」部分のチェックを外す
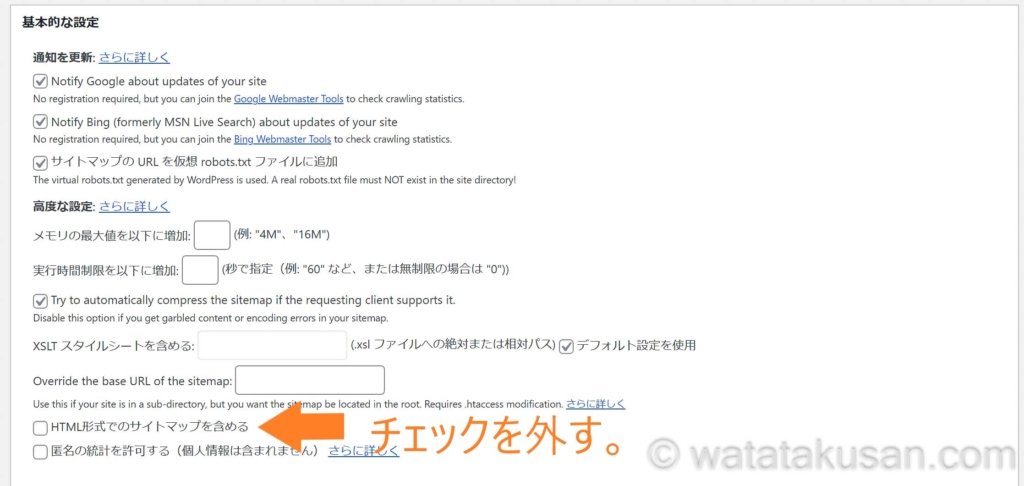
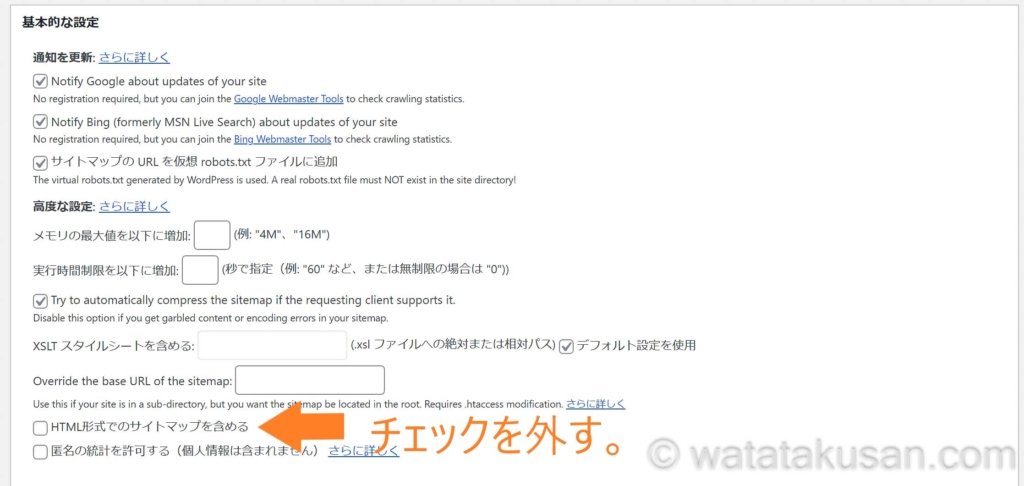
「HTML形式でのサイトマップを含める」部分のチェックを外しておかないと、エラーが出てしまいます。
当ブログ運営者は実際にエラーが出て、少し困りました。
どのようなエラーが出たかは「 Google XML Sitemapsのサーチコンソールのエラーを解決した方法5STEP【簡単だった】 」に書いています。
3 Additional pageの項目は何もしない
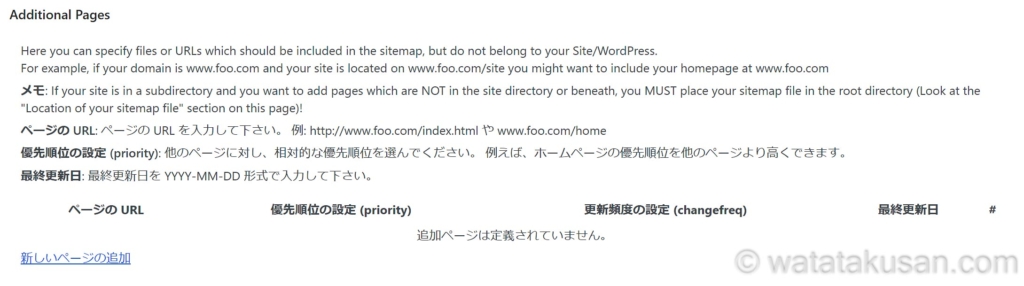
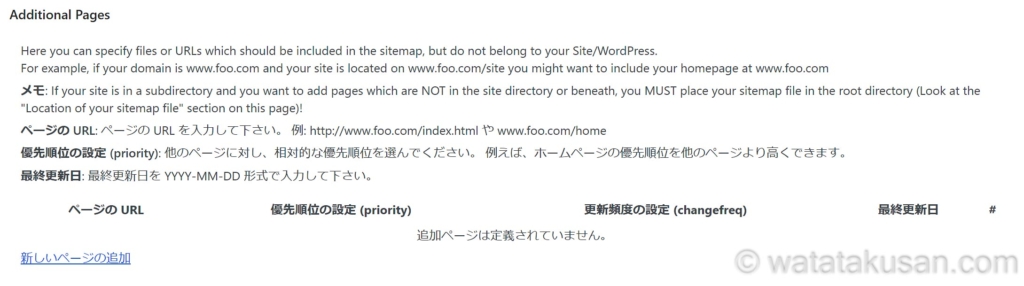
4 投稿の優先順位の項目は優先順位を自動的に計算しないを選択
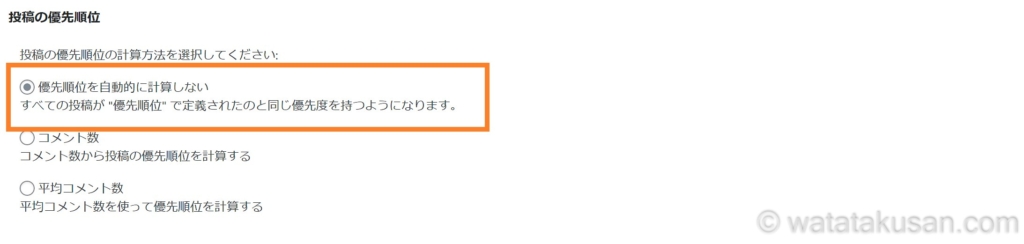
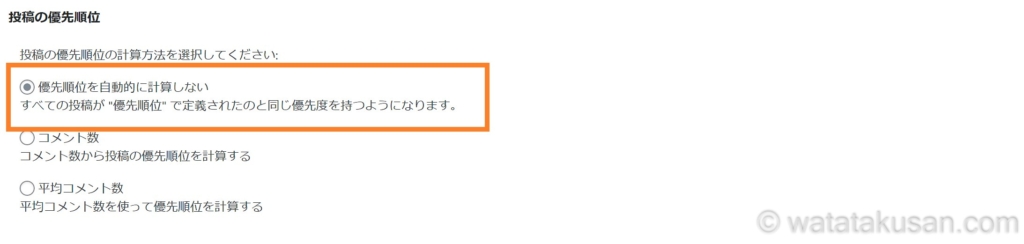
5 Sitemapコンテンツの設定方法
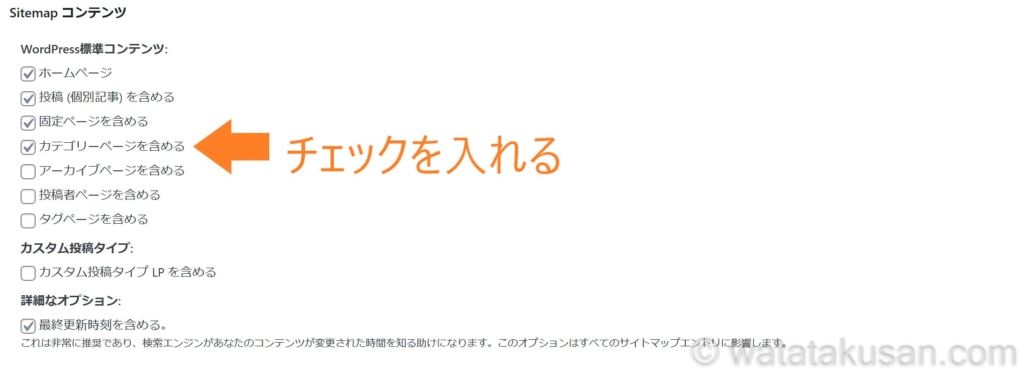
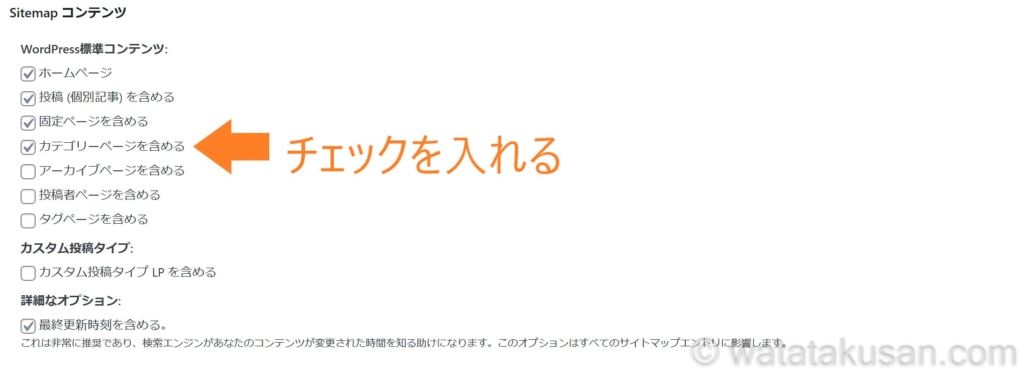
6 Excluded Itemsの項目は何もしない
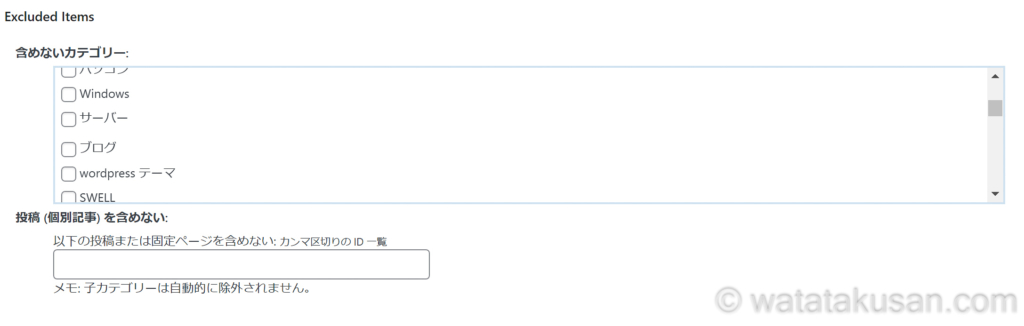
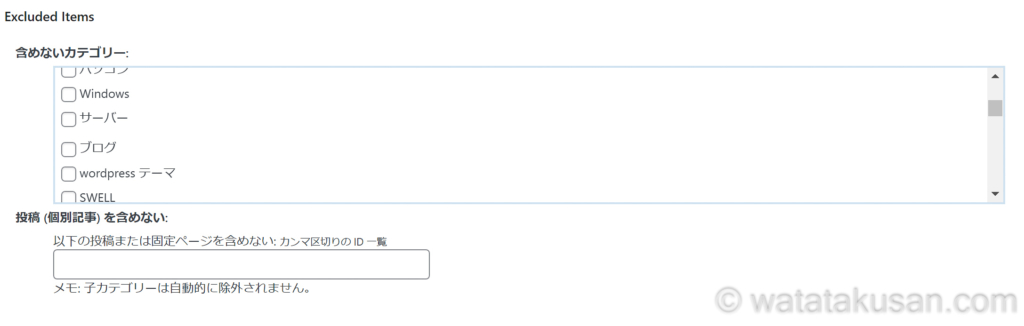
7 Change Frequenciesの項目の設定方法
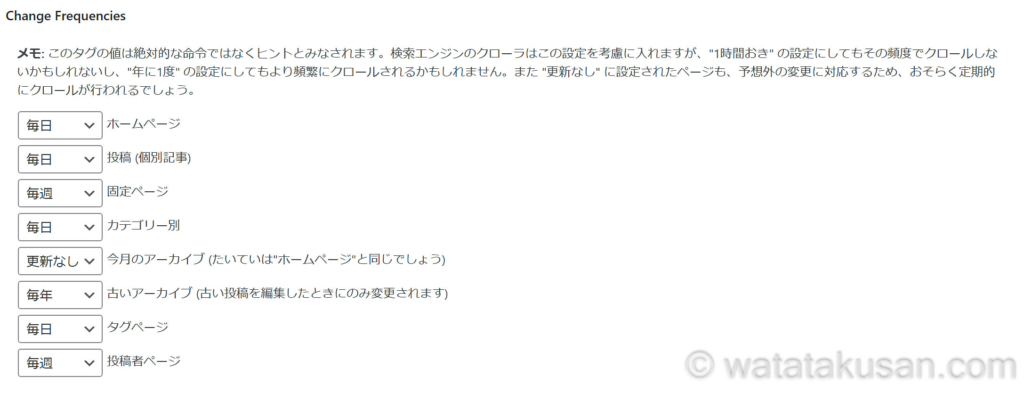
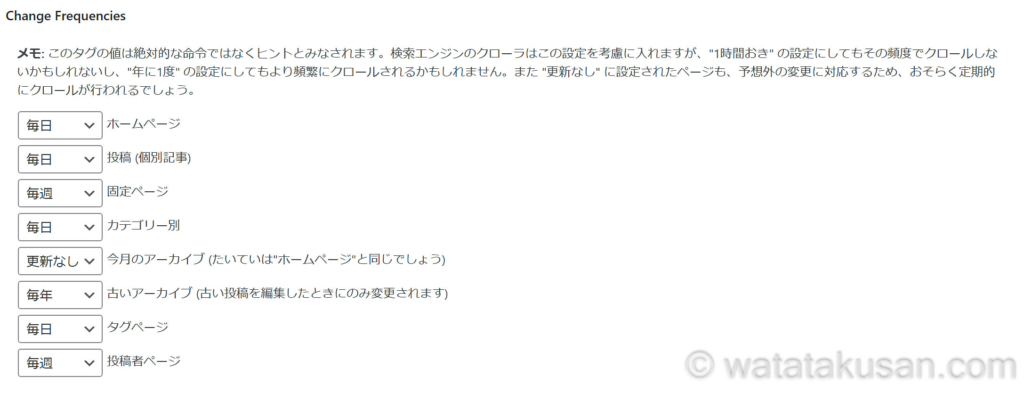
8 優先順位の設定(priority)項目の設定方法
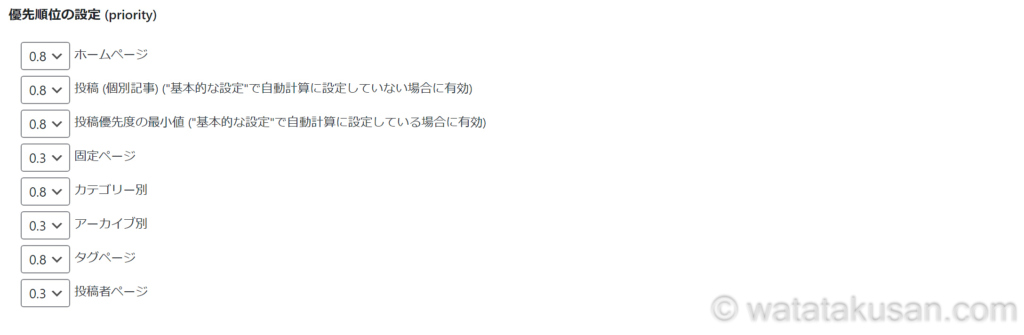
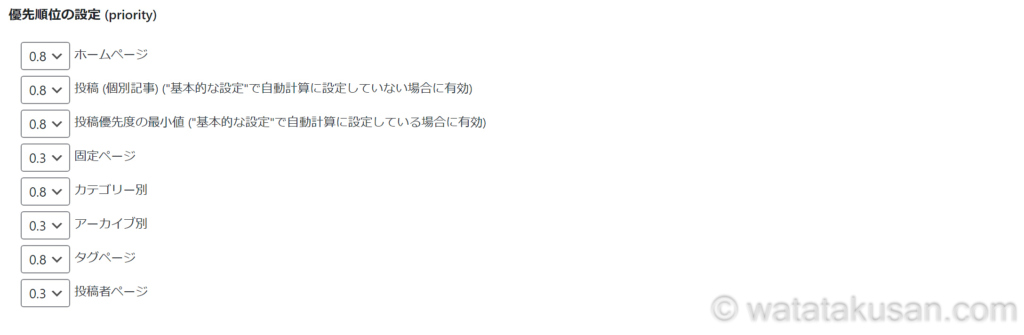
僕は雑記ブログでタグもよく使うので、タグも0.8にしています。
9 サーチコンソールでsitemap.xmlと入力


XML Sitemapsを設定したブログで、サーチコンソールでsitemap.xmlと入力して作業終了です。



お疲れさまです。
XML Sitemapsでエラーが出たときの解決方法
上記で説明してきた項目のように設定していたら、エラーは出ないかと。
ただ、ほんの少しの設定の違いで(こんなエラーも出てしまうんだ)っていうのを知っておきたい人は『Google XML Sitemapsのサーチコンソールのエラーを解決した方法5STEP【簡単だった】』にてご確認を。



読んだよ。
簡単な設定も油断せず、確認しながらしていこうって思えるようになった。
まとめ
- Google XML SitemapsはXML Sitemapsに名前が変わっている
- XML Sitemapsを簡単に見つける方法は3つある
- 作者さんの名前で検索するのが1番早い
- HTML形式でのサイトマップを含める」部分のチェックを外しておかないとエラーが出るので外す



XML Sitemapsに関していろいろ教えてくれてありがとう。
他におすすめのプラグインってないかな?



「Pochipp」ってプラグインが、記事の執筆効率が上がっておすすめ。
Amazonや楽天、Yahooショッピングの商品の検索がしやすくなったりして本当に助かってる。
Pochipp調べてみてくださいね。
