 困る妄想の彼女
困る妄想の彼女Windows11のバージョンってどうやって確認すればいいのかな?
写真つきでやり方を教えてほしい。



そんな教えてほしいにお答えするね。
今回の記事を読めばできるようになること
- Windows11のバージョンを3つのやり方で確認できるようになる
この記事を書いている僕・Windowsのバージョン
- Windowsを10年以上使用してきている
- この記事を書いたときのWindows11のバージョンは21H2
- 自分で操作し、自分でスクショをとった写真を載せて記事にしています
※バージョンが違うと記事内で紹介している写真とは、表示が違う可能性があります。
Windows11のバージョンを確認する方法3つ【写真つきで解説】
方法1 WindowsロゴからWindows11のバージョンを確認する【2STEP】
STEP1 Windowsロゴを右クリック→システムを左クリック


STEP2 Windowsの仕様の部分→バージョンを確認
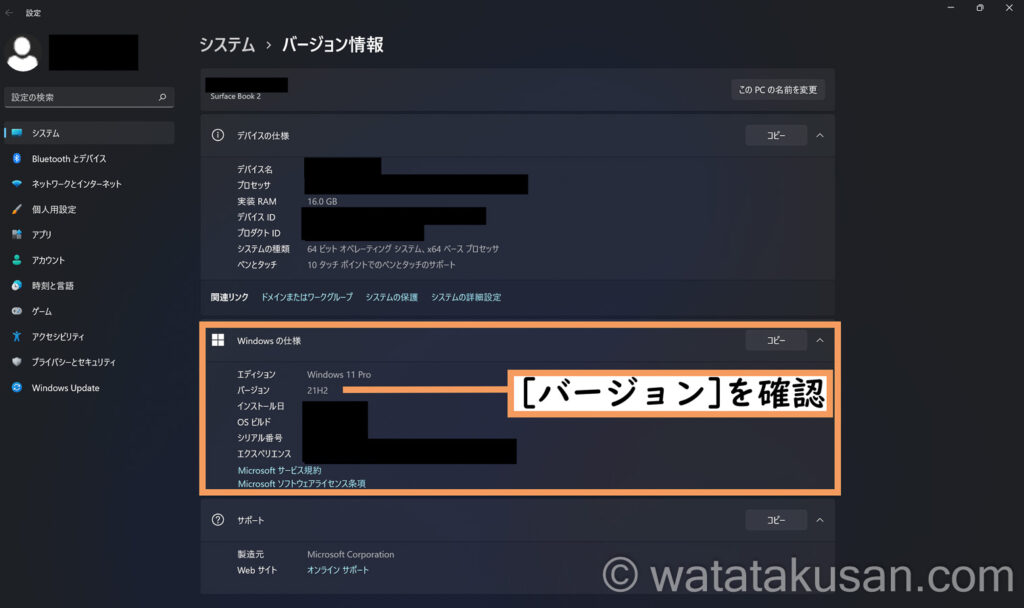
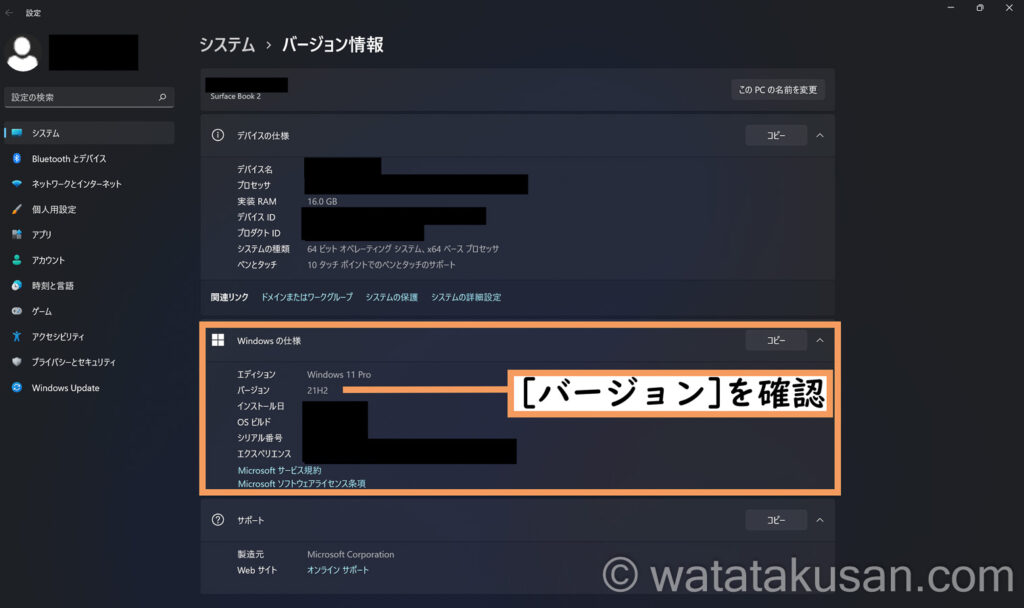



え?めっちゃ簡単じゃん。
一応、他の方法も知っておくね。
方法2 別のやり方でWindowsロゴからWindows11のバージョンを確認する【3STEP】
STEP1 Windowsロゴを右クリック→設定を左クリック


STEP2 システムを左クリック→下の方にあるバージョン情報を左クリック
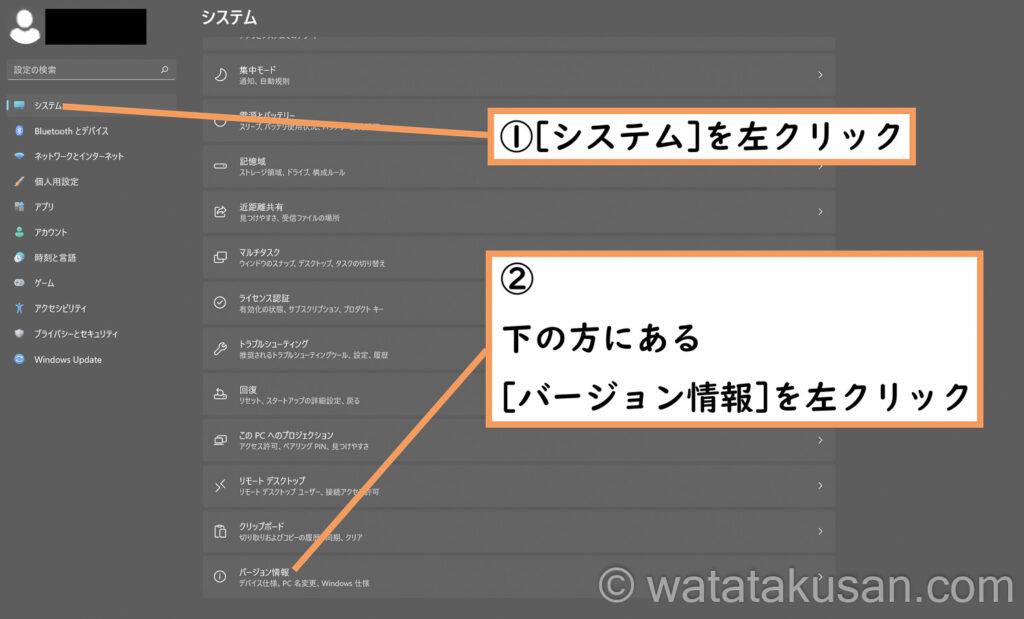
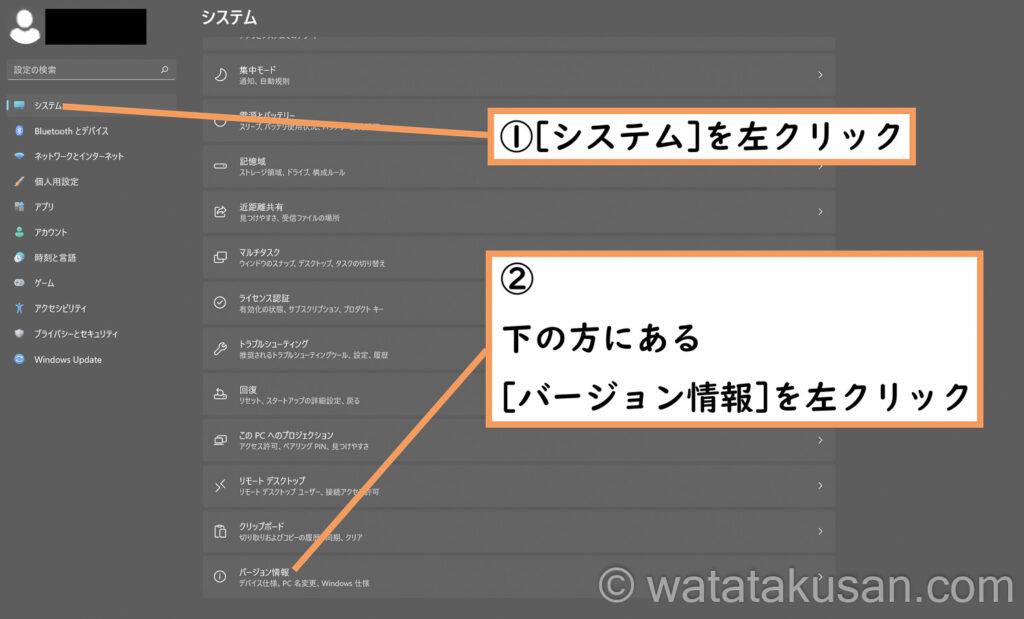
STEP3 Windowsの仕様の部分→バージョンを確認
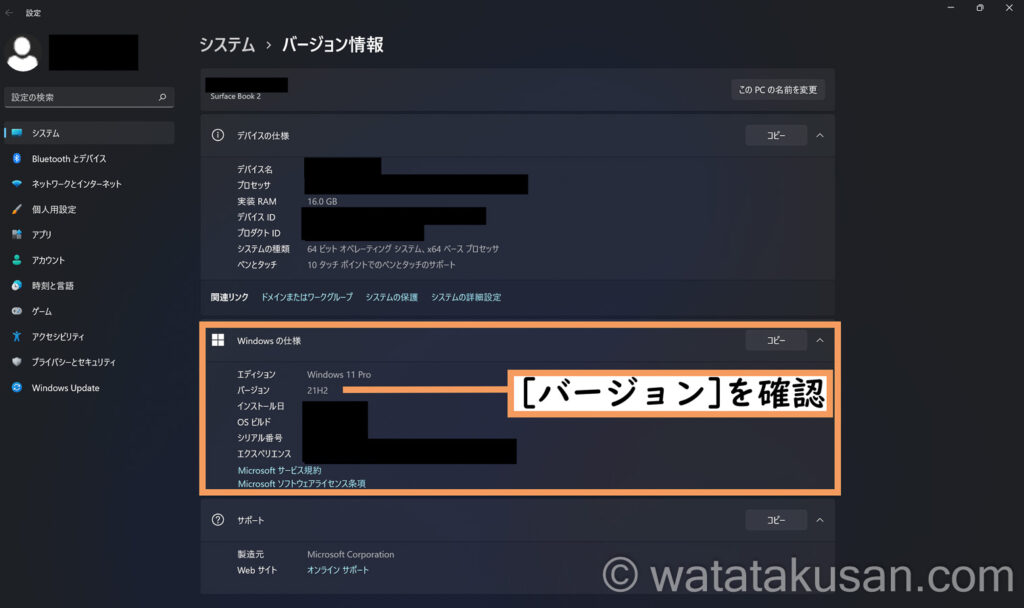
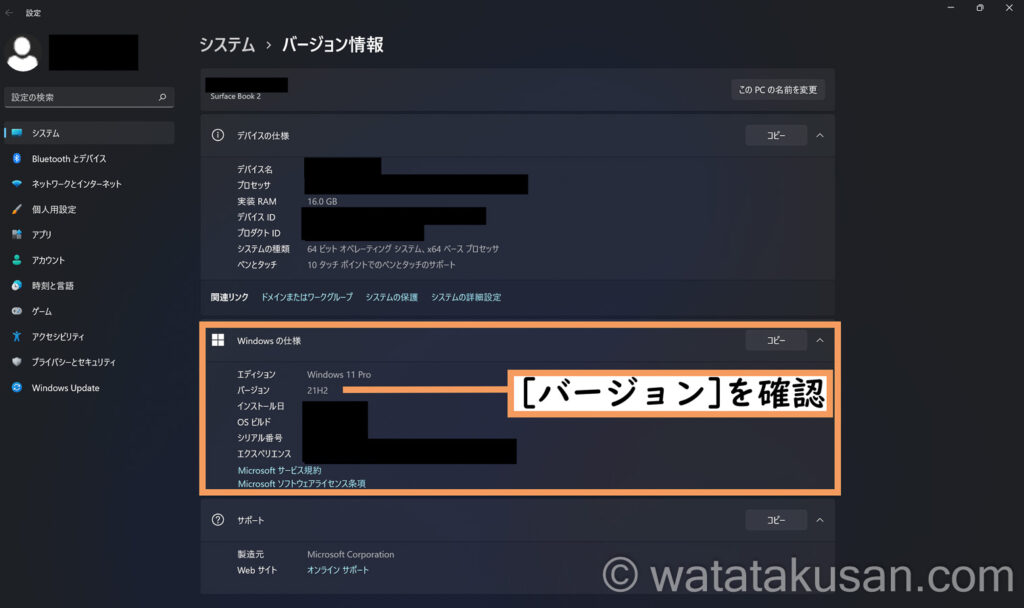



次はショートカットキーでバージョンを確認する方法だよ。
方法3 ショートカットキーで簡単に確認する方法【3STEP】
STEP1 Windowsロゴを押しながら + Rを押す→ファイル名を指定して実行を表示
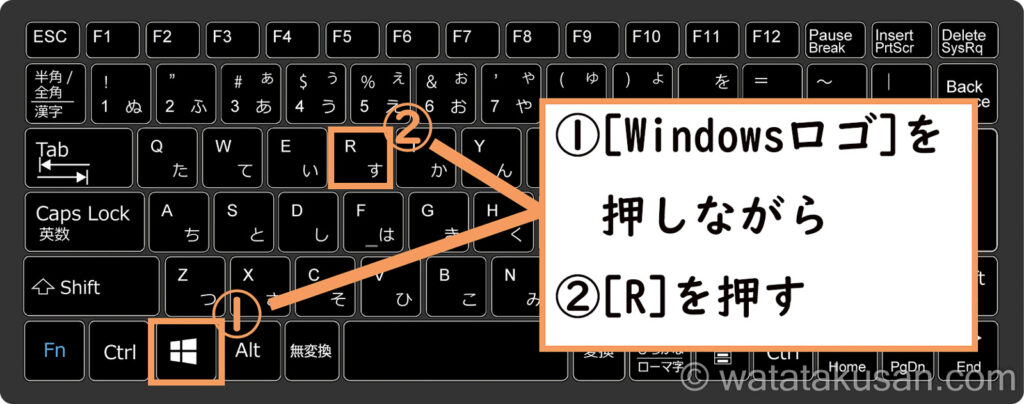
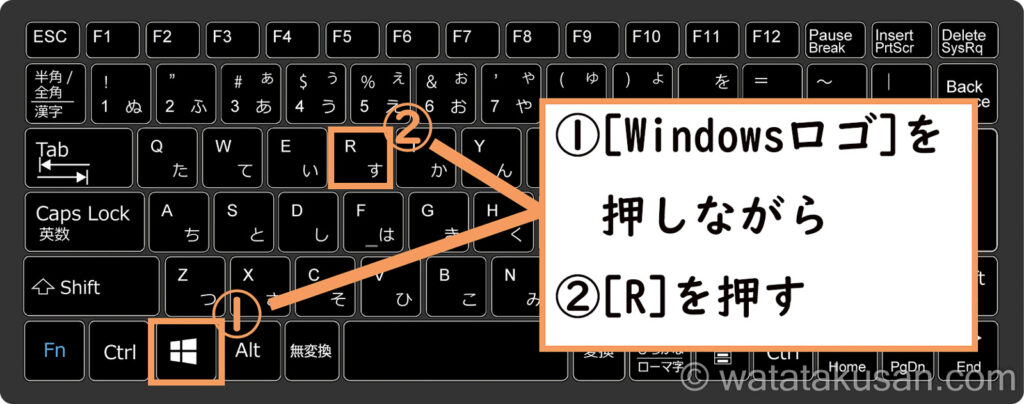
STEP2 入力欄にwinverと入力→OKを左クリック


STEP3 Windowsのバージョン情報が表示される
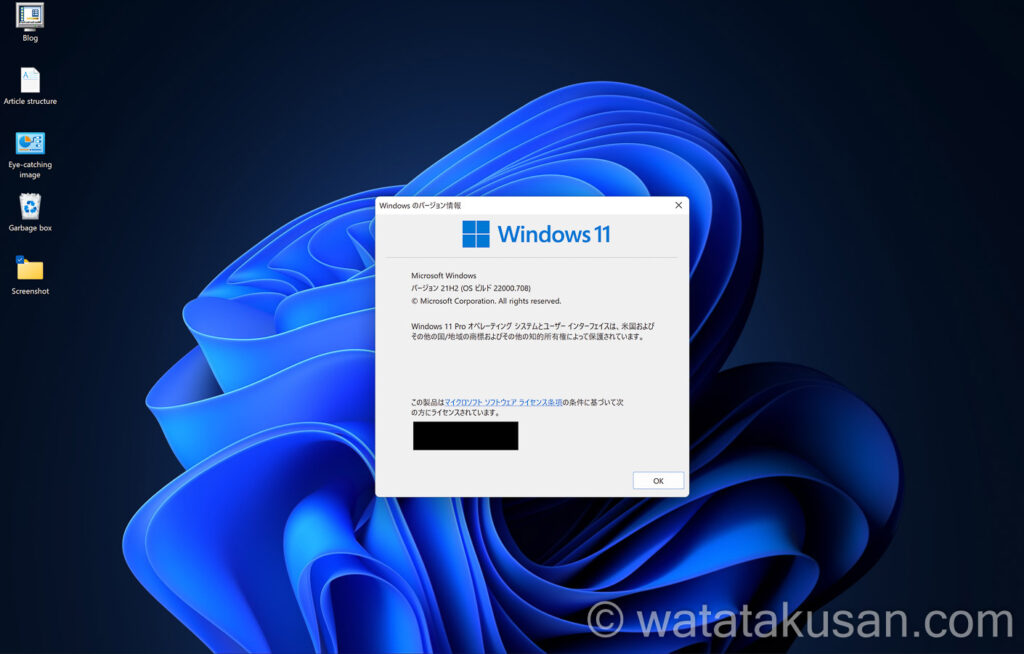
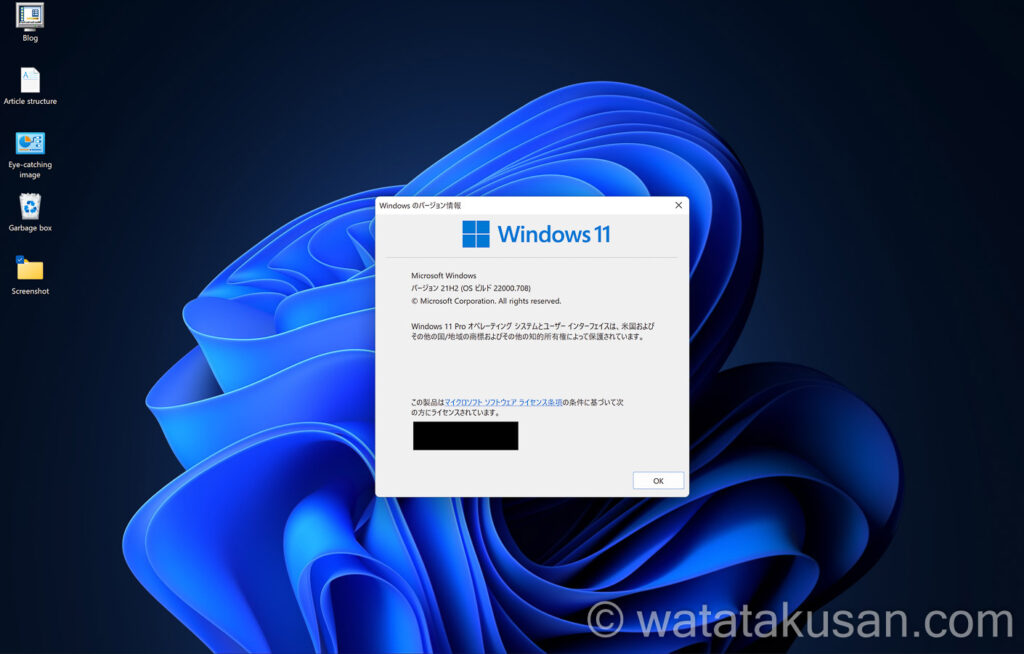



3つのやり方を教えてくれてありがとう。
助かったよ。



役に立てたみたいで良かった。

